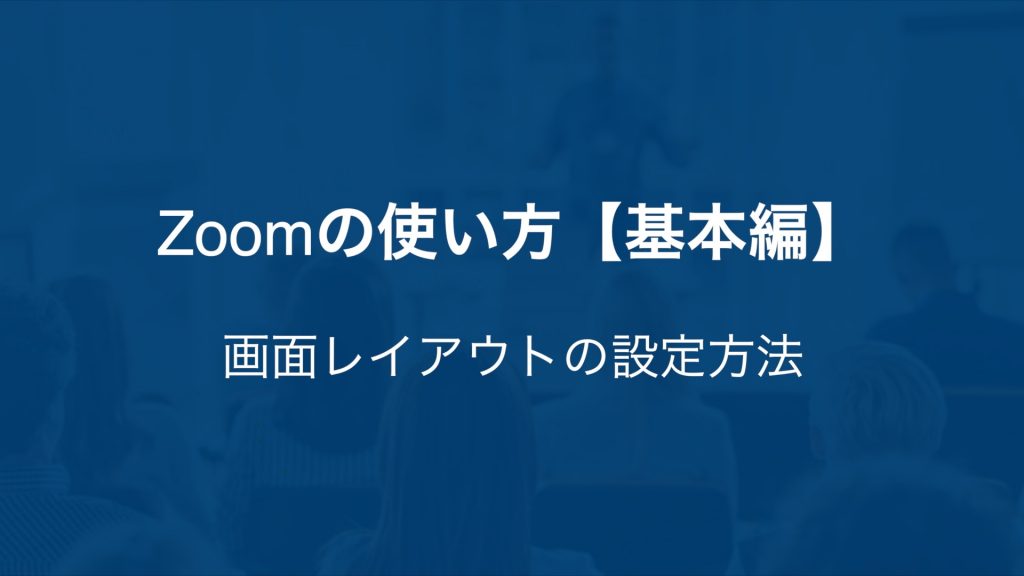
Zoomの画面レイアウトの設定方法を解説します。
Zoomの画面レイアウトは、自分で好みのレイアウトに変更することができます。
Zoomの初心者の方、慣れていない方の場合、Zoomの画面が「メイン画面」「参加者一覧画面」「チャット画面」などいくつも分かれていたり、主催者が画面共有すると自分の画面が自動的に全画面表示に切り替わったりと、自分でうまくコントロールできないとフラストレーションを感じて、Zoomに苦手意識を感じてしまう一因になってしまいます。
今回は、Zoomの画面レイアウトの使い方をマスターして、自由自在に自分好みの画面レイアウトを創るスキルをマスターしていただきます。
Zoomをマスターするには、まずZoomの利用環境の設定方法をマスターすることが重要になってきます。
目次
1.Zoomの画面表示する対象の設定
Zoomの画面に表示する人の対象は「ギャラリービュー」と「スピーカービュー」で設定を変えることができます。
1-1.ギャラリービュー
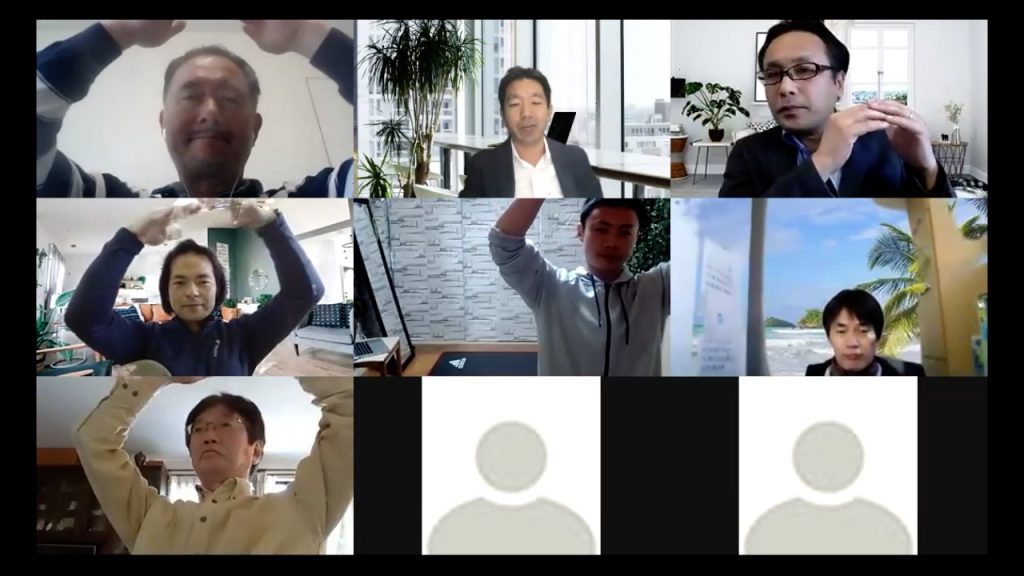
ギャラリービューは、Zoomのミーティング画面に参加者を複数のサムネイルで表示 (グリッド表示) することができます。
このサムネイルは、参加者がミーティングに参加したり、退席することで増えたり減ったりします。
ギャラリービューの1つの画面には、最大49名の参加者まで表示できます。
ミーティングの参加者数が49名以下であれば、1ページに全て表示します。
ミーティングに49名以上が参加している場合は、各ページに49人分のサムネイルが表示されます。
ギャラリービューの左右の矢印をクリックすると次の49名の参加者を表示でき、最大500のサムネイルまで表示することができます。
ギャラリービューの設定方法
※画像では、選択できませんが、49名以上でミーティングに参加している際に、選択できるようになっています。
1-2.スピーカービュー

発言者(スピーカー)が画面に大きく表示されます。
特定のスピーカーに表示を固定する
複数の参加者がいる場合に、特定のスピーカーを画面に固定表示することができます。
固定したい画面の上で右クリックして「ビデオの固定」をクリックすることで、その人を画面に固定することができます。
Zoomの画面表示モードの設定
Zoomの画面を「全画面表示にする」「全画面表示にしない」を選ぶことができます。
全画面表示モード
全画面表示にすると、Zoomに集中しやすくなります。
全画面表示の設定方法
画面の右上の全画面表示マークをクリックすると、全画面表示モードに切り替わります。
全画面表示モードを終了する場合は、画面右上の「全画面表示の終了」をクリックします。
Zoomの画面表示モードの設定(他の人が画面共有している場合)
他人が画面共有すると「全画面表示モード」に自動的に切り替わる
主催者などが画面共有すると、参加者側の画面表示が自動的に全画面表示モードになります。
他人が画面共有している時は「左右表示モード」が最適
他人のオンラインセミナーを受講する時など、他の人が画面共有している時のベストレイアウトは、この左右表示モードです。
「画面」「参加者一覧」「チャット」を一画面に綺麗におさめることができて、最高のZoomの画面環境を整えて、快適にZoomを利用できます。
※画面共有している本人は、左右表示モードを使うことができません。
設定方法
・全画面表示モードにしない。
・左右表示モードにする。
・参加者を表示する。
・チャットを表示する。
Zoomの画面表示モードの設定(自分が画面共有する場合)
自分が画面共有する場合、左右表示モードを使うことができず、「画面」「参加者」「チャット」を1画面にキレイに収めることができません。それぞれ個別のポップアップで画面表示されてしまいます。
自分が画面共有する場合は、デバイス(端末)を2台用意して、「画面」用のデバイス(PC①)、「参加者」や「チャット」などを管理するデバイス(PC②やタブレット等)に分けて管理するという方法が最適です。
オンラインセミナーの主催者は、「①別のモニターを用意する(デュアルディスプレイ機能を使う)」「②デバイスを2台用意する」「③ファシリテーターと管理者の2名以上のチームでオンラインセミナー運営する」という方法が望ましいといえます。
全画面表示モードでプレゼンする
PowerPointやKeynoteのスライド資料を全画面モードで表示するのが、オンラインセミナー感がでます。
セカンドモニターで「参加者」「チャット」を管理する
まとめ
Zoomの画面レイアウトは、色々試してみて、自分に合った好みの画面表示を見つけることをおすすめします。
相手が画面共有すると全画面表示モードに自動的に切り替わったり、画面共有、資料共有すると、画面レイアウトが制御しづらくなったりと、慣れないうちは、混乱しがちです。
このパターンではこの画面レイアウトにすると、自分のパターン(型)を創ることをおすすめします。