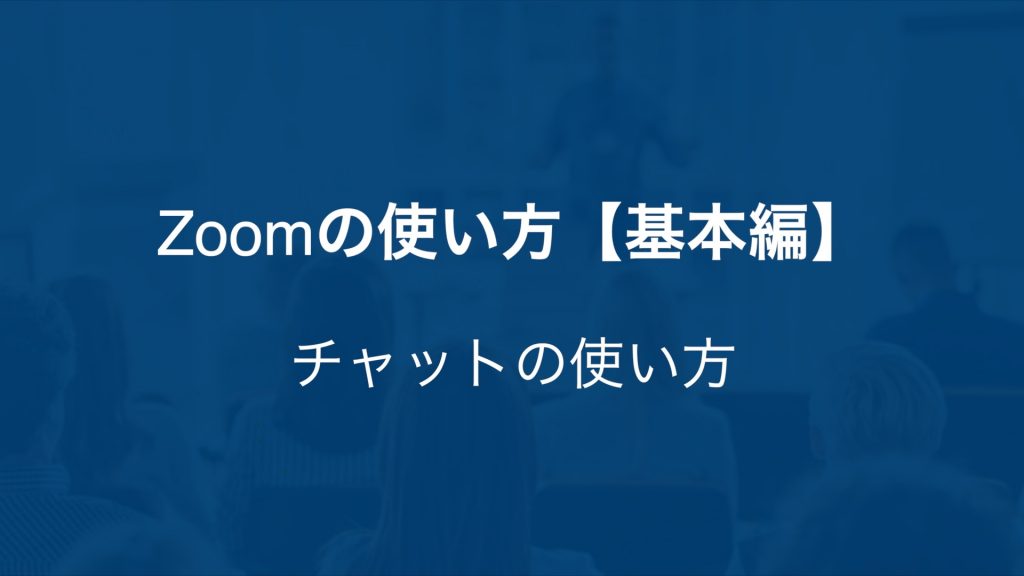
Zoomのチャットの使い方について解説します。
Zoomでオンライン会議やセミナーする際、話し手が画面を通じて参加者に一方的に話すという形になりやすい傾向があります。
Zoomでは主催者と参加者とで双方向に効果的にコミュニケーションすることで、コミュニケーションの量と質が高まり、満足度の高い、成果に繋がるZoomができるようになります。
<Zoomでチャットを使うメリット>
・誰でも意見を言ったり質問したり発言しやすい。
・参加者同士で情報交換できる。
・チャットから創発的に新しいコミュニケーションが生まれやすい。
・参加者が参加型の動的なコミュニケーションとなりZoomの価値や満足度が高まる。
Zoomでは、参加者とチャットでいかにうまくコミュニケーションすることができるかが非常に重要になってきます。
チャットの使い方は、参加メンバー全員で共有しておくことが大事になってきます。
主催者(ホスト)は、Zoomをやる事前もしくはZoomミーティングの冒頭にチャットの使い方などの基本操作を参加者に伝えておく必要があります。
今回はZoomのチャットの使い方を【1.機能編】【2.実践編】とに分けて解説します。
目次
1.Zoomのチャットの使い方【機能編】
1-1.Zoomのチャットの利用機能を設定する
Zoomのチャットを利用する場合、主催者(ホスト)は、あらかじめチャットの利用機能の設定をしておく必要があります。
ZoomのHPにログインして、マイアカウントの設定画面で、チャットで利用する機能に関する設定を行います。
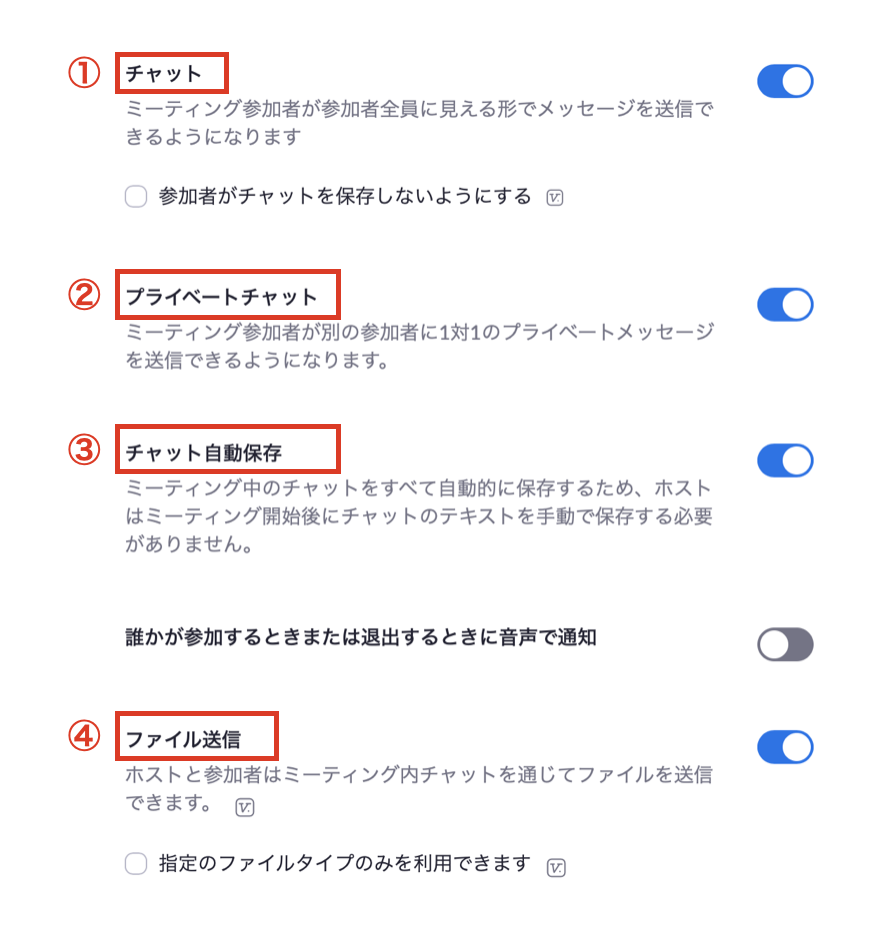
①チャット
チャットを利用できるようになります。
②プライベートチャット
特定の参加者と個別にチャットできるようになります。
③チャットの自動保存
チャットを自動で保存できるようになります。
④ファイルの送信
チャットでファイルの送信ができるようになります。
1-2.Zoomのチャットを利用する
①チャットの入力画面を表示する
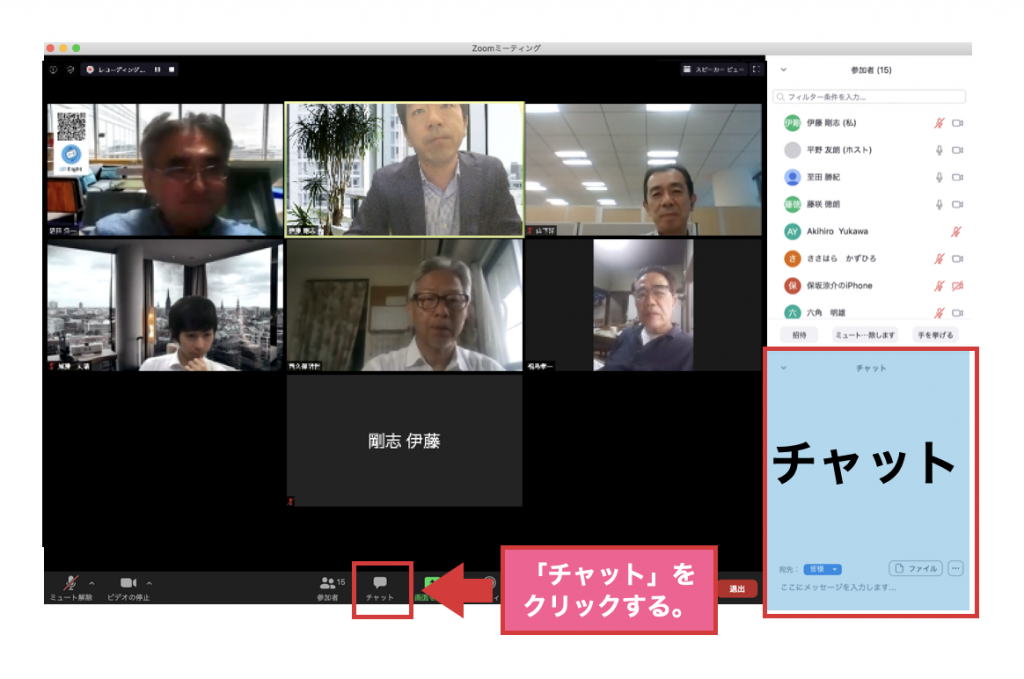
Zoomのミーティング中にミーティングコントロールの「チャット」をクリックして「チャット」画面を表示します。
画面レイアウトを左右表示にしておくと右側にチャットが表示され、最も使いやすいレイアウトにすることができます。
<チャット画面の留意点>
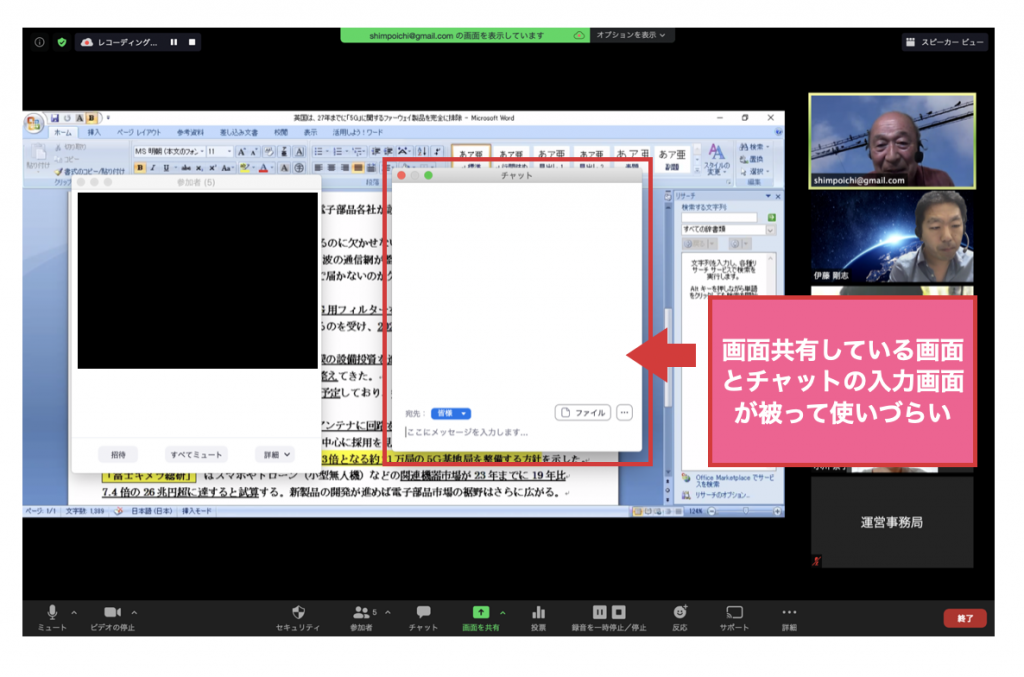
画面共有している人は、チャットの画面が別画面で表示されます。
画面共有している画面とチャットの画面が被ると見づらくなるので、外付けディスプレイを利用して、PCで画面共有しながら、チャットは外付けディスプレイで表示するという利用方法がおすすめです。
▼Zoomの画面レイアウトの使い方の詳細はこちら
http://professionalmarketing.jp/zoom-screen-layout
②チャットの宛先を設定する
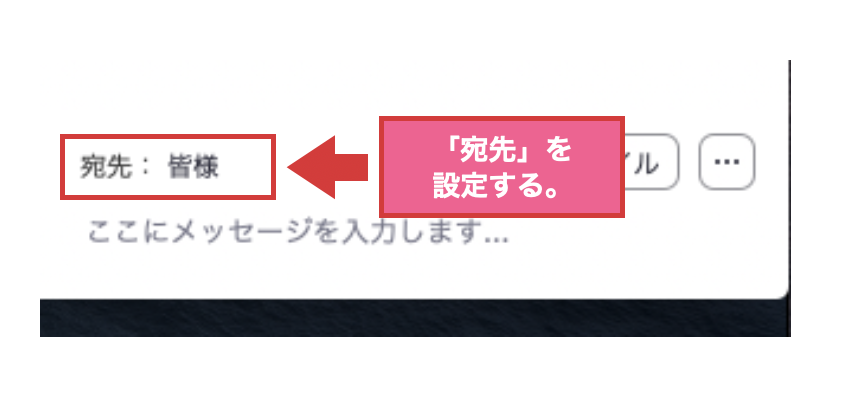
参加者全員宛にチャットする場合は宛先に「皆様」を選択します。
特定の参加者宛に個別にチャットする場合は、宛先にその相手を選択します。
特定の参加者とのチャットは、ホストが「プライベートチャット」を有効にしている場合に利用することができます。
③チャットのメッセージを入力する
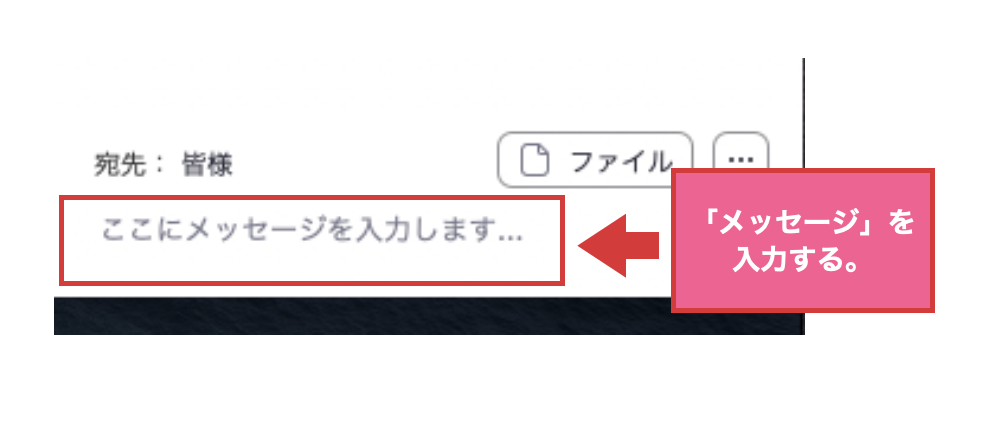
「ここにメッセージを入力します」の入力欄にメッセージを入力し、投稿する場合はENTERもしくはreturnを押します。
チャットのメッセージを改行する場合、Windowsの場合は「SHIFT」+「ENTER」、Macの場合は「SHIFT」+「Control」+「ENTER」を押す。
④新しいチャットメッセージを確認する
新しいチャットメッセージが投稿されると、ミーティングコントロールのチャットがオレンジ色に点滅します。
<留意点1>
チャットのメッセージは、入室してからやりとりされたメッセージしか表示されません。
後から入室した人にも共有したいメッセージがある場合は、再度チャットにメッセージを投稿したりする必要があります。
<留意点2>
チャットのメッセージは編集や削除はできません。
⑤ファイルをチャットで送信する
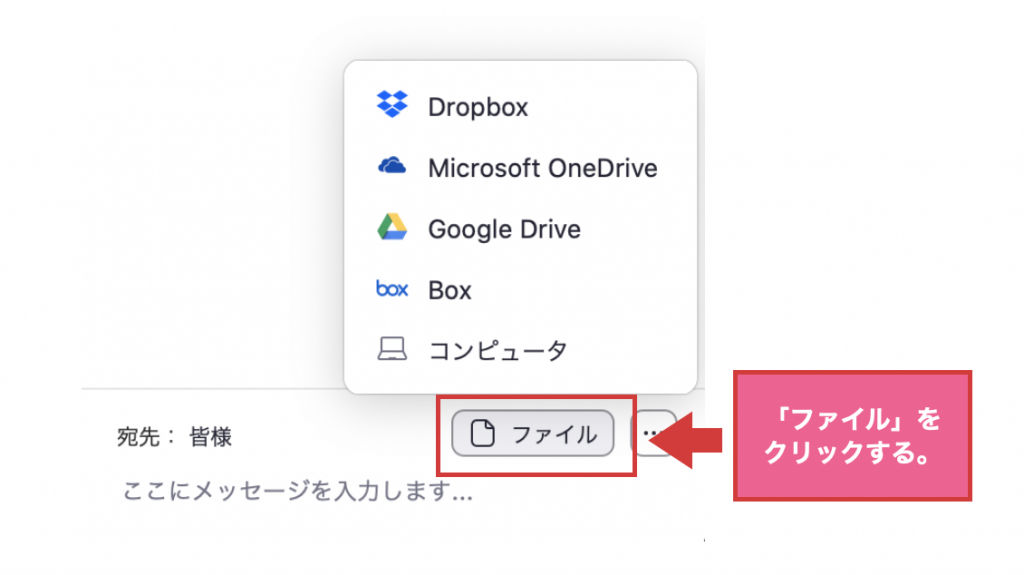
チャットでWordやPowerPointやPDFなどのファイルを送信することができます。
⑥チャットの利用制限を設定する
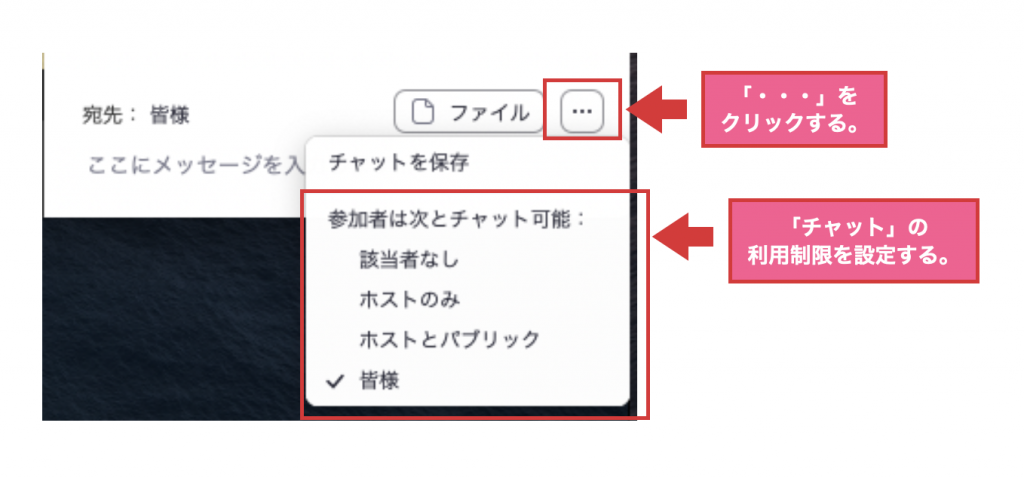
「・・・」マークをクリックし、チャットの利用制限を設定します。
1-3.Zoomのチャットのメッセージを保存する
チャットは「手動」または「自動」で保存することができます。
①チャットを自動で保存する
チャットを自動保存する場合、レコーディング機能の利用設定する際に、ファイルの保存先をコンピュータ内のローカルもしくはクラウドのどちらかを選択します。
参加者は主催者(ホスト)からレコーディング(録画)の許可を貰うことでレコーディング機能を使うことができるようになり、レコーディング時にチャットも保存できます。
②チャットを手動で保存する
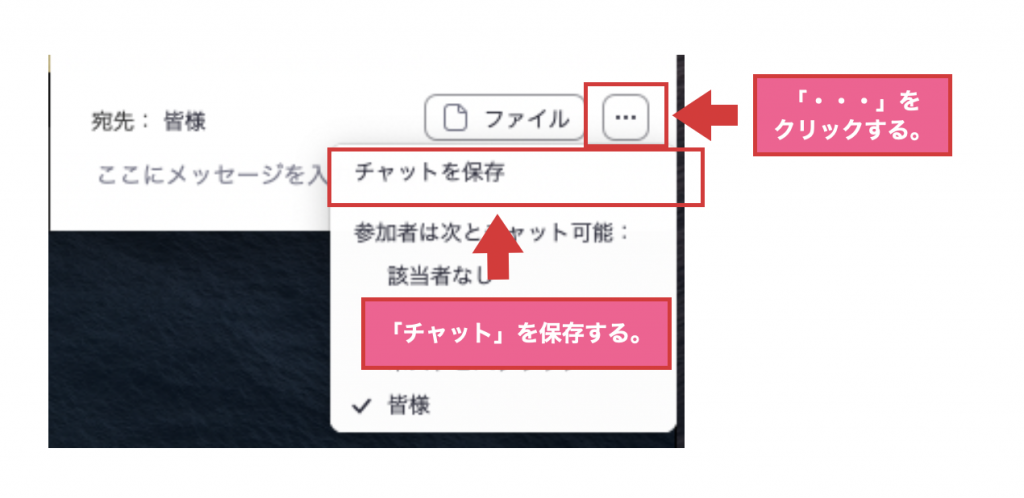
チャット画面の詳細から「チャットの保存」をクリックすると、チャットを保存することができます。
2.Zoomのチャットの使い方【実践編】
主催者と参加者で双方向にコミュニケーションするために、チャットは大いに有効活用できます。
2-1.参加ルールを周知する
オンラインセミナーや会議の参加ルールを周知する際、スライドで説明するだけではなく、チャットにも投稿しておくと、参加者は後からでも確認でき、より意識しやすくなります。
2-2.質問する
チャットに質問や感想を投稿してもらい、適宜その質問に答えることで双方向なコミュニケ−ションすることができ、コミュニケーションの量や質が高まっていきます。
2-3.感想やアイデアを共有する
参加者のアイデアや感想をチャットでシェアすることができるのは、オンラインの大きなメリットです。
その参加者のアイデアや感想をもとに、双発的に新たなコミュニケーションが生まれアイデアが磨かれていき、クリエイティブな会話が生まれます。
チャットででてきたアイデアをファシリテーターがホワイトボードやドキュメントに整理しながらコミュニケーションすると、より効果的にコミュニケーションを活性化することもできます。
3.Zoomのチャットの使い方のまとめ
「チャットを制す者はZoomを制す」といっても良いくらい、チャットはオンラインコミュニケーションの最重要ツールになってきます。
Zoomの場合、発言している人がひとりに限られ、他の人は基本的に聞くことに集中してしまいがちです。
チャットであれば、誰でも気軽に発言することができ、参加者のアイデアや感想や質問から
双発的にコミュニケーションが生まれ、場の価値を高めていくことができます。
いかに良いチャットコミュニケーションを生み出せるかどうかが、ファシリテーターの腕の見せ所になります。