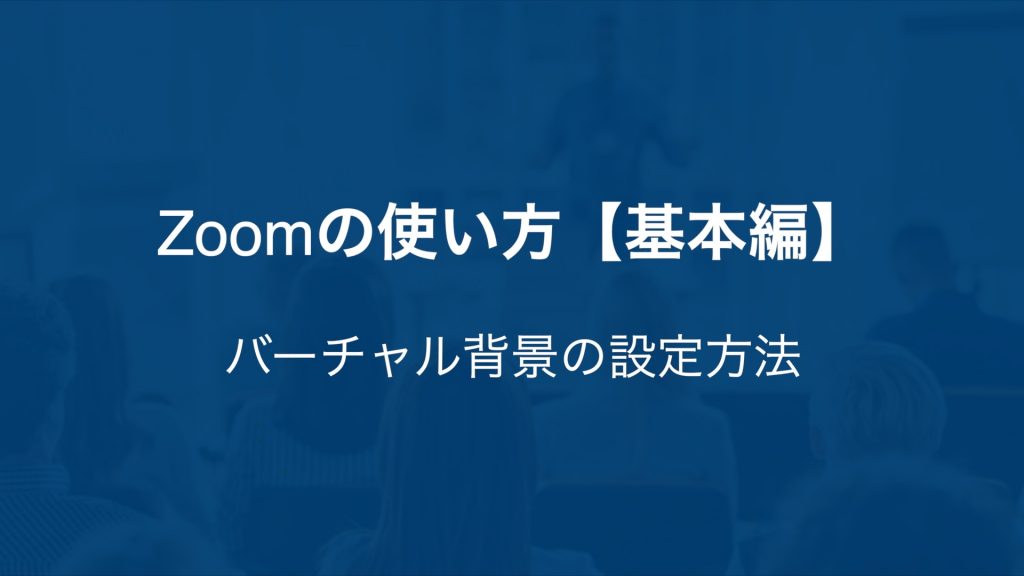
Zoomのバーチャル背景の設定方法を解説します。
Zoomの「バーチャル背景」機能を使うと、Zoomの会議中の背景を自分の好きな画像や動画を表示することができます。
自宅からZOOMをやる場合、「生活感のある雰囲気を出したくない」「自宅の様子を映したくない」など、背景に困っている人も少なくないかと思います。
特に、私たちプロフェッショナルは、何事においてもブランディングを意識することが大事になってきますので、背景にも自分のブランド創りを意識した背景を見せることは重要になってきます。
たかが背景、されど背景です。
BGM同様に、背景は、かなり感情に変化を与える効果があります。
オンライン会議やオンラインセミナーは、30分や60分といったかなり長時間同じ画面を表示することになりますので、その時、どんな背景を設定するかで、ブランディングの効果も変わってきます。
Zoomにおいて背景の設定はかなり重要になりますので、ぜひ自分のブランディングに合った背景を設定できるように、「バーチャル背景」機能は有効活用するようにしてください。
目次
1.Zoomのバーチャル背景の活用事例
1-1.ビジネスの場合は安定のオフィス風景

ビジネスでオンライン会議やオンラインセミナーをやる場合は、ビジネスプロフェッショナル感を出すオフィスや会議室等の背景画像は、ブランディングにも安定効果があり、最も無難な活用法としておすすめです。
1-2.映画やアニメ等の画像で、少し遊びを入れる

プロフェッショナルマーケティング実践講座のメンバーとのZoomミーティングで、「私たちはデジタル変革をガンガン進めていく選抜チームだ」というメッセージをこめて、映画トップガンの画像を背景にしてみました。
ミーティング相手が最初にこの画像を見た時、いきなり驚きの失笑をしていましたが、最初に笑いを取ったり、アイスブレイクできるという効果もあります。
1-3.背景に動画を入れることもできる

バーチャル背景には動画を設定することもできます。
動画であれば、背景に動きもでて、画像とはまた少し違った動的な印象を与えることができます。
上図の背景動画は、Zoomがデフォルトで用意してくれています。
2.Zoomのバーチャル背景の設定方法

バーチャル背景機能を使う場合、Zoomが人と背景を見分けることができるように、緑色の布を背景(グリーンバック)にします。
動画編集時のクロマキー合成のように、緑の背景(グリーンバック)の部分を自分で選んだ画像や動画に変更することができます。
バーチャル背景画像のサイズの制限はないようですが、画面に適切に表示できるかはテストチェックすることをおすすめします。
バーチャル背景を設定する方法は、「1.ZoomのWebサイトで設定する方法」と「2.Zoomのアプリで設定する方法」の2通りのやり方がありますので、それぞれ解説します。
2-1.ZoomのWebサイトで設定する
ZoomのWebサイトで「バーチャル背景」を設定する方法を解説します。
①アカウント管理画面の個人設定を選択する
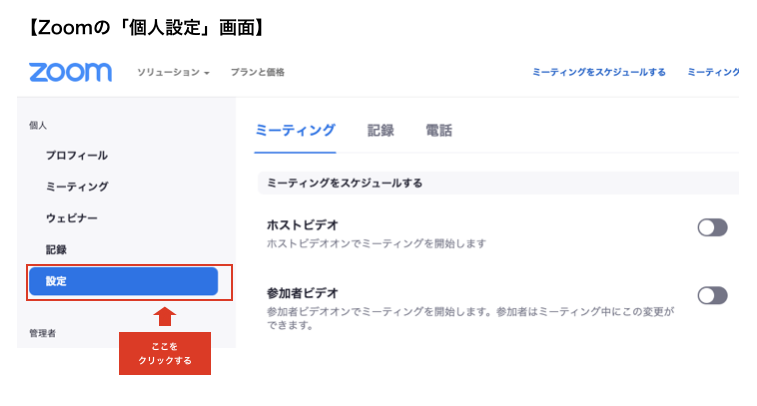
ZoomのWebサイトにアクセスして、サインインして、アカウント管理画面の個人設定をクリックします。
②個人設定の「バーチャル背景」をオンにする
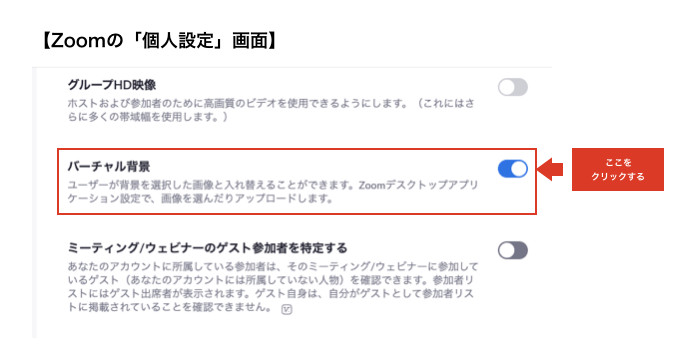
個人設定の中にある「バーチャル背景」をオンにします。かなり下の方にあります。
2-2.Zoomのアプリで設定する
Zoomのアプリケーションで「バーチャル背景」を設定する方法を解説します。
①Zoomのアプリの歯車アイコンをクリックする
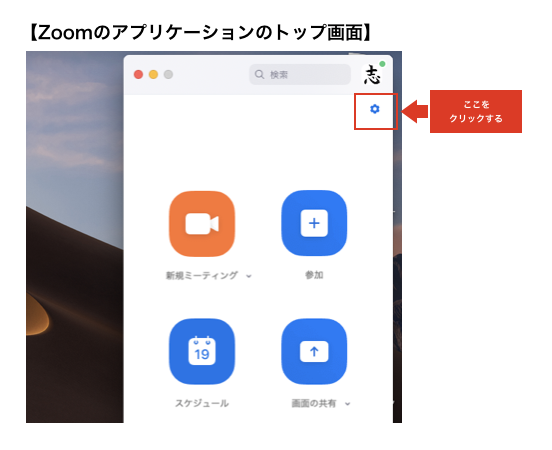
Zoomのアプリケーションのトップ画面の右上の歯車アイコンをクリックします。
②設定画面で背景画像を設定する

設定画面で「バーチャル背景」をクリックして、「+」をクリックし、「画像を追加」をクリックして、自分の好きな画像を設定します。
「グリーンスクリーンがあります」のチェックボックスにチェックを入れます。
カメラの映像部分の人物の背景の緑色の布を選択すると、背景が画像に置き換わります。
画像サイズが画面とうまく合わない場合は、画像のサイズを調整する必要があります。
画面のアスペクト比が16:9に設定されている場合は、画像は1280ピクセル×720ピクセル、または1920ピクセル×1080ピクセルが最も適したサイズとなります。
2-3.Zoomの会議中にバーチャル背景を変更する
Zoomの会議中にバーチャル背景を変更することもできます。
①「ビデオの停止」の「バーチャル背景を選択」をクリックする
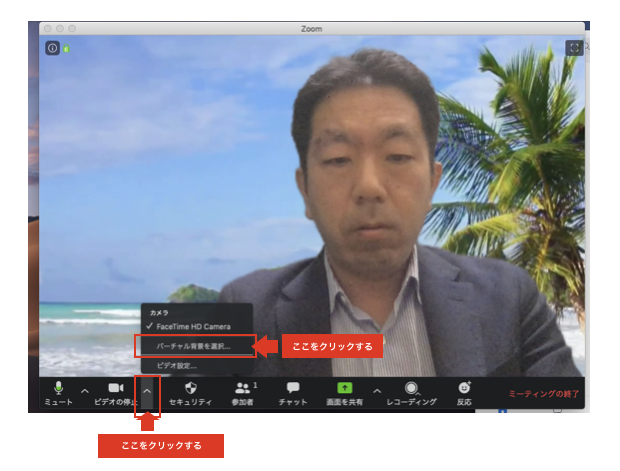
Zoomのアプリケーションのミーティング画面の下のメニューにある「ビデオの停止」の横の「^」をクリックして「バーチャル背景を選択」をクリックします。
②設定画面で背景画像を設定する

設定画面で「バーチャル背景」をクリックして、「+」をクリックし、「画像を追加」をクリックして、自分の好きな画像を設定します。
「グリーンスクリーンがあります」のチェックボックスにチェックを入れます。
カメラの映像部分の人物の背景の緑色の布を選択すると、背景が画像に置き換わります。
画像サイズが画面とうまく合わない場合は、画像のサイズを調整する必要があります。
画面のアスペクト比が16:9に設定されている場合は、画像は1280ピクセル×720ピクセル、または1920ピクセル×1080ピクセルが最も適したサイズとなります。
3.緑色の布の購入方法

緑色の布はAmazonで購入することができます。
4.Zoomのバーチャル背景画像を無償で入手する方法
Zoomのバーチャル背景に設定する画像や動画を無償で入手する方法をご紹介しておきます。
ゲーム会社やアニメ会社などが、Zoomのバーチャル背景に使用できる画像を無償提供してくれています。
ゲーム会社やアニメ会社は自社の商品PRのプロモーションにもなるので、我々ユーザーにとっても背景画像を入手することができ、お互いにメリットのあるWIN-WINなキャンペーンです。
▼画像の入手先を紹介してくれている参考記事(外部サイト)
『Zoom』などで使えるバーチャル背景まとめ
Zoom会議などで役立つ無料の「バーチャル背景」まとめ
Zoomバーチャル背景の10通りの活用方法とおもしろい背景など合計27種類のダウンロード
また、フリー写真素材サイト『Unsplash』で「Zoom backgrounds」と検索すると、バーチャル背景で使えそうな画像がたくさん出てきます。
その他にも、クリエイティブスタジオ『Whatever』が提供している「Zoomoji」など、探せばたくさんの面白い背景画像があります。