Zoomのミーティングにパスワードを設定する方法を解説していきます。
Zoomを利用するにあたって、セキュリティを気にする人が少なくありません。
Zoomのミーティングのセキュリティを強化するために、Zoomのミーティングに参加する際、ミーティングID以外にパスワードを設定することができます。
ミーティングIDだけであれば、不正なアクセスをしてくる人がでてくるという問題も起こり、Zoomのセキュリティの脆弱性がニュースなどにも取り上げられて、セキュリティの信頼性が低いため社員に使わせないようにする企業などもでてきています。
しかし、パスワードを設定したり、待機室を活用したりすることで、不正なアクセスを防ぐことができます。
Zoomを安心安全に利用するためにも、セキュリティ対策は必ず抑えておくべき大事なポイントになります。
今回は、一般的に最も使うケースが多い「Zoomのミーティングの種類毎にパスワードを設定する方法」を解説します。
1.新しいミーティングをスケジュールする時にパスワードを設定する方法
2.インスタントミーティングにパスワードを設定する方法
3.パーソナルミーティングにパスワードを設定する方法
尚、Zoomのパスワードは、個々のミーティング毎、すべてのミーティング、ユーザー毎、グループ毎、アカウント毎など、グルーピングしてパスワードを設定することもできます。
目次
1.Zoomのミーティングにパスワードを設定する方法【Webサイト】
Zoomのパスワード設定は、ZoomのWebサイトの管理画面で行います。
Zoomにサインインする
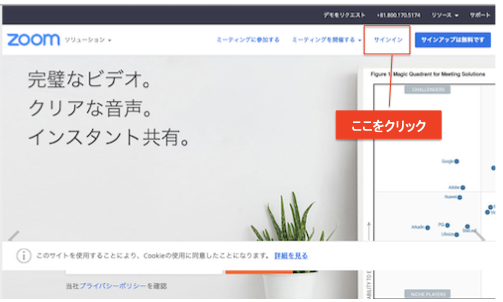
ZoomのWebサイトにアクセスして、サインインをします。
「個人」>「設定」画面に移動する
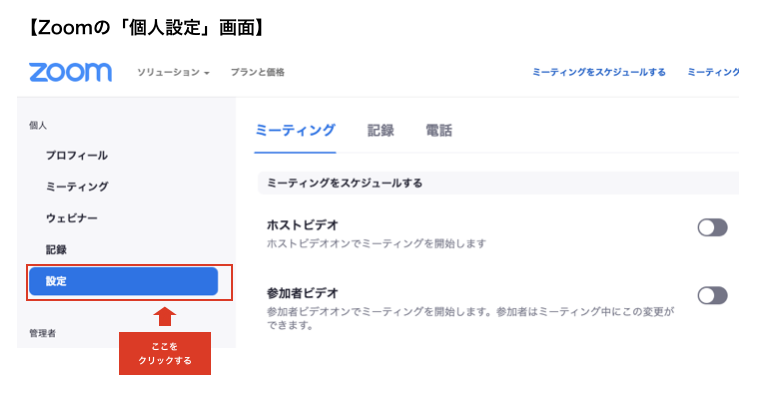
左サイドバーの「個人」>「設定」をクリックします。
1-1.新しいミーティングにパスワードを設定する方法
①新しいミーティングのパスワード設定をオンにする
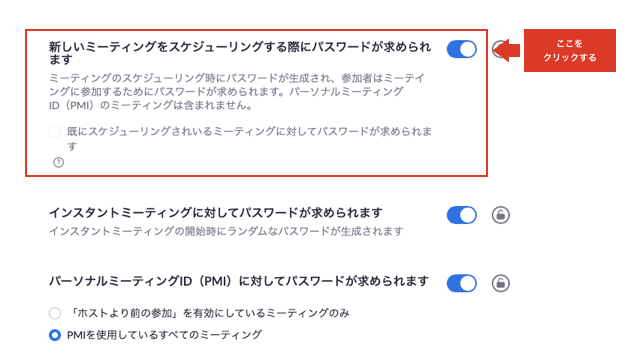
「設定」画面のページを下にスクロールし、「新しいミーティングをスケジュールする際にパスワードが求められます」の右にあるトグルをオン(青色)にします。パスワードを設定しない場合はトグルをオフ(グレイ色)にします。
②新しいミーティングをスケジュールする
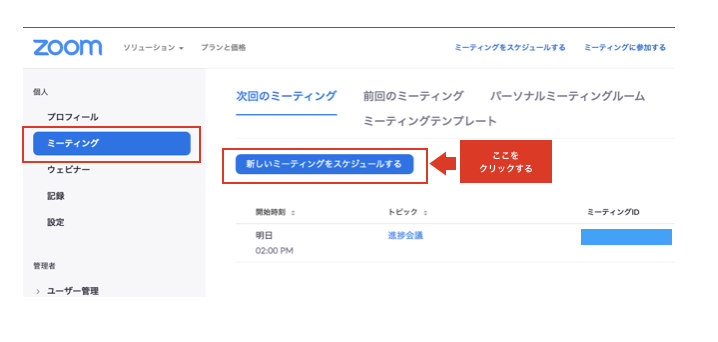
左サイドバーの「ミーティング」をクリックして、ミーティング画面で「新しいミーティングをスケジュールする」をクリックします。
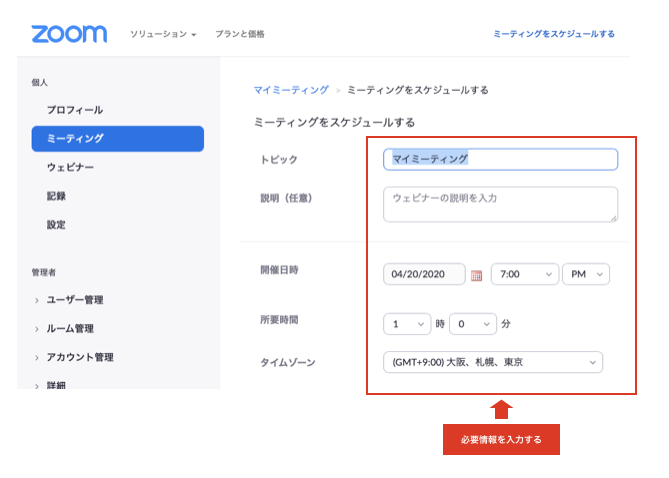
ミーティング画面で、必要な情報を入力します。
③パスワードを確認する

「ミーティングパスワードを必要とする」にチェックを入れると、自動的にパスワードが表示されます。2020年4月以降は「ミーティングパスワードを必要とする」がデフォルトになっていますので、初期設定で、パスワードが表示されています。
パスワードを変更したい場合は、変更したいパスワードを上書きします。
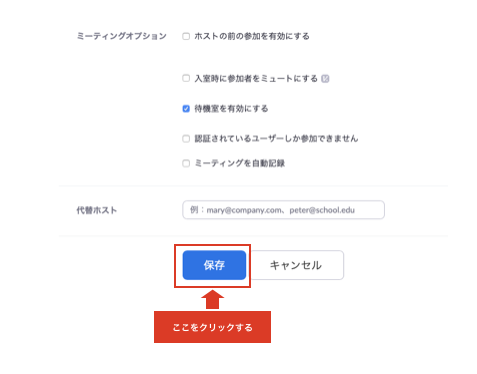
画面最下部の「保存」をクリックします。
1-2.インスタントミーティングにパスワードを設定する方法
①インスタントミーティングのパスワード設定をオンにする
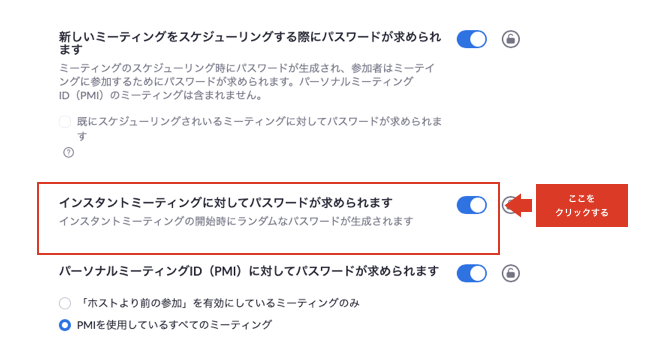
「設定」画面のページを下にスクロールし、「インスタントミーティングに対してパスワードが求められます」の右にあるトグルをオン(青色)にします。パスワードを設定しない場合はトグルをオフ(グレイ色)にします。
②インスタントミーティングを開催する
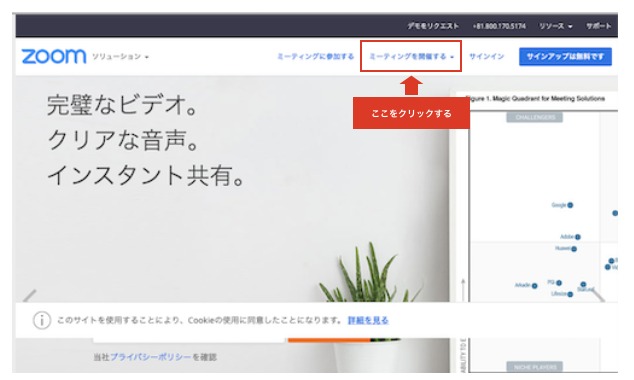
ZoomのWebサイトのトップ画面上部にある「ミーティングを開催する」をクリックすると、Zoomのアプリが立ち上がります。
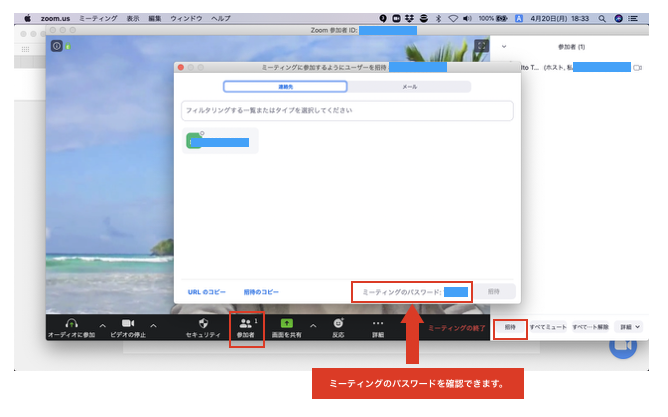
アプリの下のバーにある「参加者」をクリックすると、「参加者」管理画面が表示されます。
「参加者」管理画面の下にある「招待」をクリックすると、「ユーザー招待」画面でミーティングパスワードを確認することができます。
1-3.パーソナルミーティングにパスワードを設定する方法
①パーソナルミーティングのパスワード設定をオンにする
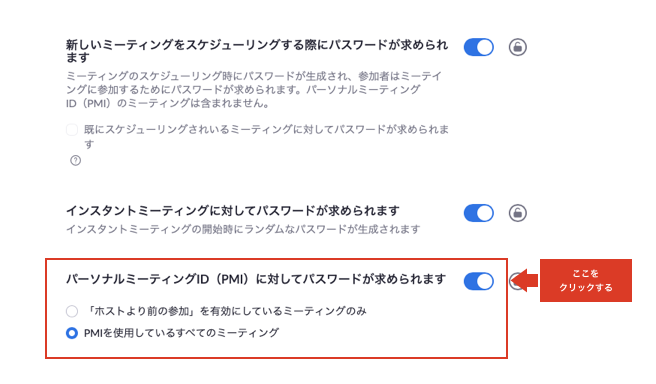
「設定」画面のページを下にスクロールし、「パーソナルミーティングIDに対してパスワードが求められます」の右にあるトグルをオン(青色)にします。パスワードを設定しない場合はトグルをオフ(グレイ色)にします。
②「パーソナルミーティングルーム」画面でパスワード設定を確認する
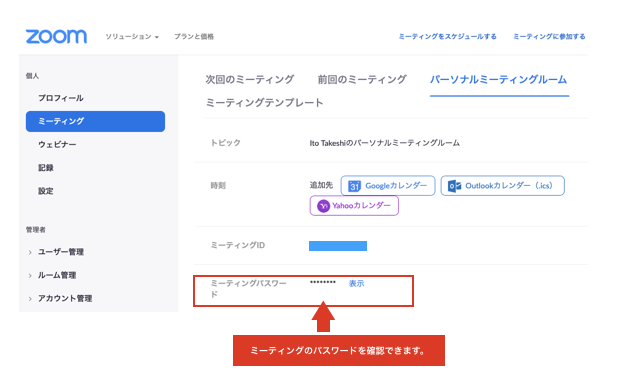
左サイドバーの「ミーティング」から「パーソナルミーティングルーム」画面に移動して、ミーティングパスワードが有効になっていることを確認します。
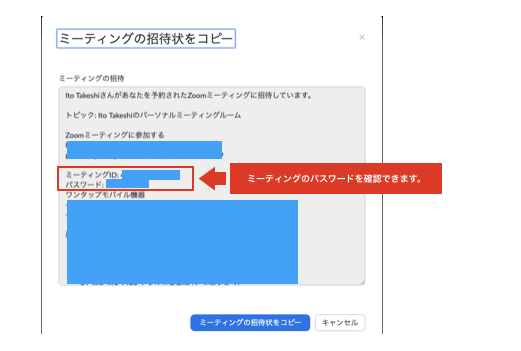
ミーティングを開催する際、「招待状をコピーする」をクリックすると、ミーティングIDやパスワード情報が表示されますので、その情報を参加者に連絡します。
2.Zoomのミーティングのパスワードを確認する方法【アプリ】
2-1.Zoomのアプリからパスワードを設定する方法

Zoomのアプリのトップ画面の右上の「設定」>「プロフィール」>「高度な設定」をクリックすると、ZoomのWebサイトのアカウント設定画面に遷移します。
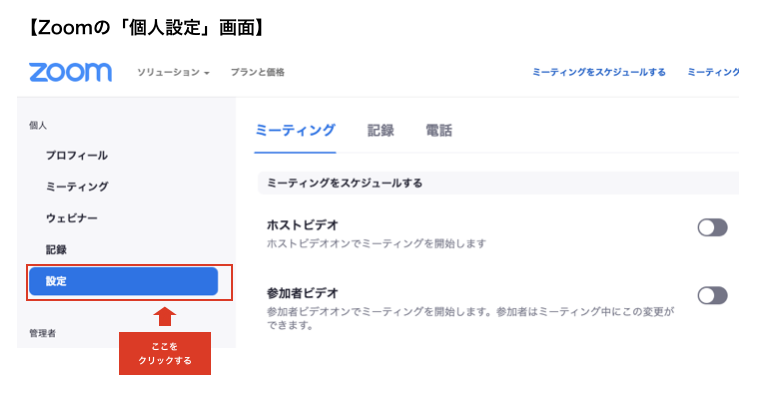

ZoomのWebサイトの「設定」画面で、各ミーティングのパスワードのオンorオフを設定できます。
2-2.新しい会議のパスワードを設定する方法
①スケジュールをクリックする
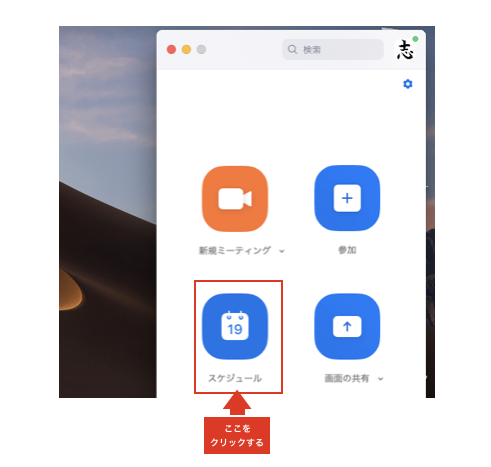
Zoomのアプリの「スケジュール」をクリックします。
②ミーティングのパスワードを設定する
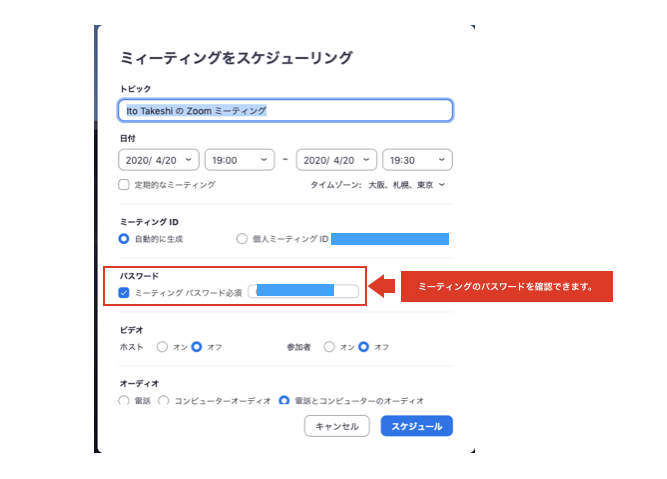
「ミーティングスケジュール」画面でミーティングパスワード必須」のチェックボックスにチェックすると自動的にパスワードが付与されます。
チェックボックスのチェックを外すとパスワードは無効になります。
③ミーティングのパスワードを確認する
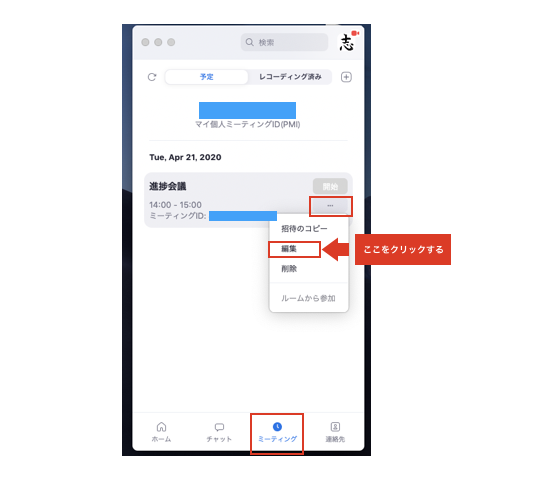
Zoomのアプリの画面下の「ミーティング」をクリックすると、既にスケジューリングされてあるミーティングの一覧が表示され「…」>「編集」をクリックすると、「ミーティングの編集」画面でパスワードを確認することができます。
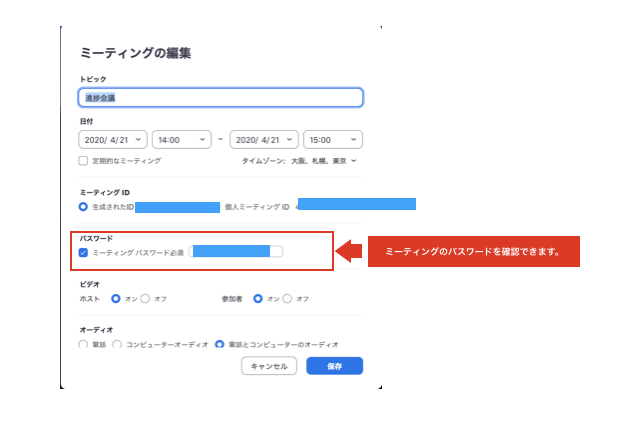
2-3.インスタントミーティングのパスワードを確認する方法
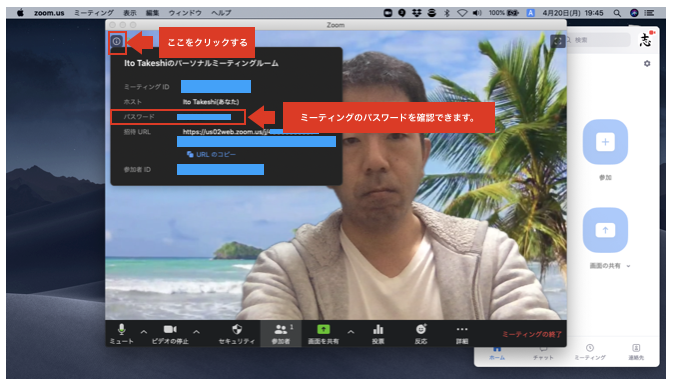
インスタントミーティングを開催した際、Zoomのアプリの「ミーティング」画面の左上のアイコンをクリックするとミーテイングのIDやパスワードなどの情報を確認することができます。
2-4.パーソナルミーティングにパスワードを設定する方法
①ZoomアプリのPMI設定をクリックする
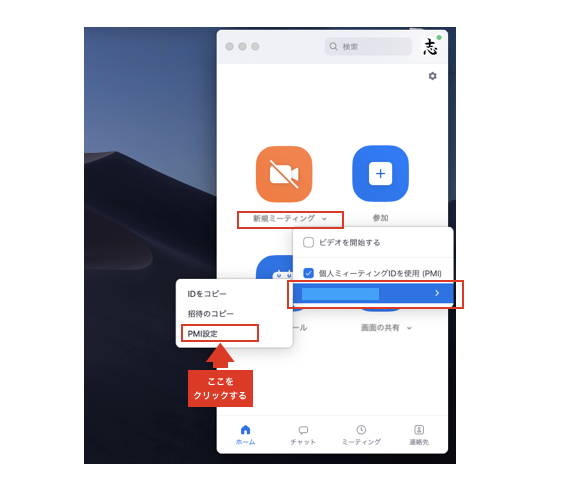
Zoomのアプリのトップ画面の「新規ミーティング」>「パーソナルミーティングID」>「PMI設定」をクリックします。
②パスワードを確認する
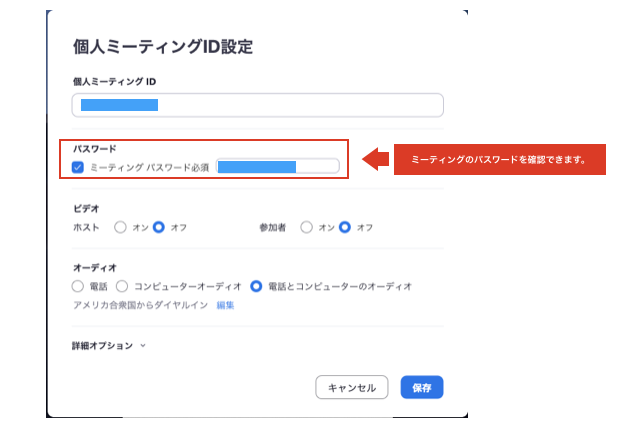
「個人ミーティングID設定」画面でパーソナルミーティングIDのパスワードを確認することができます。
ミーティングパスワード必須のチェックボックスにチェックを入れるとパスワードが自動的に表示されます。チェックボックスのチェックを外すとパスワード設定は無効になります。
3.ミーティングリンクにパスワードを埋め込む
ミーティングリンクにパスワードを埋め込む設定をしておくと、参加者はミーティングリンクをクリックすればパスワードの入力は不要になります。参加者はワンクリックでミーティングに参加でき、パスワード入力の手間を省くことができます。
ミーティングリンクにパスワードを埋め込む設定方法は以下の通りです。
①Zoomにサインインする
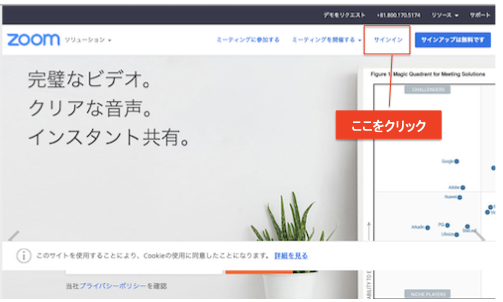
ZoomのWebサイトにアクセスして、サインインをします。
②「設定」画面に移動する
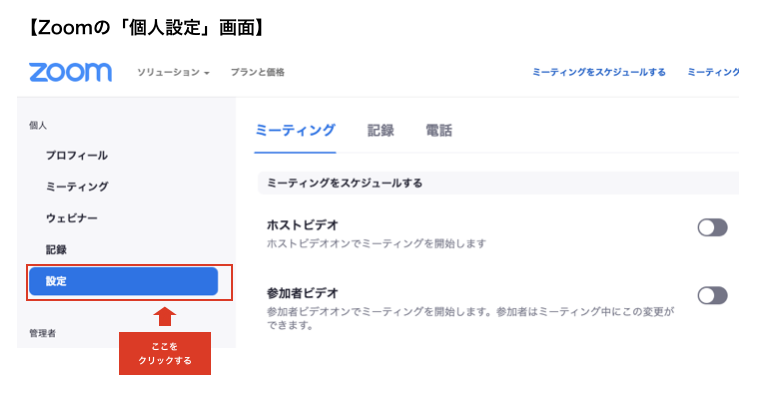
左サイドバーの「個人」>「設定」をクリックします。
③「ミーティングリンクにパスワードを埋め込む」設定をオンにする
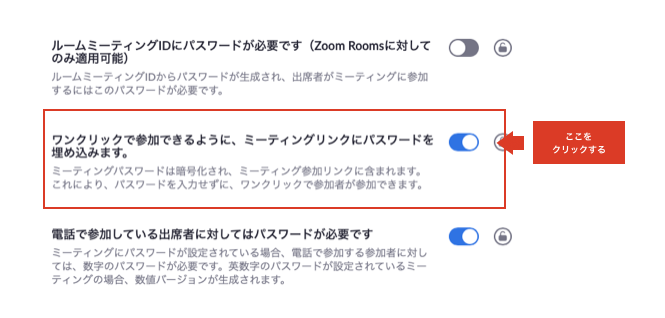
「設定」画面の「ワンクリックで参加できるようにミーティングリンクにパスワードを埋め込みます」のトグルをオン(青色)にします。
④ミーティングリンクを確認する
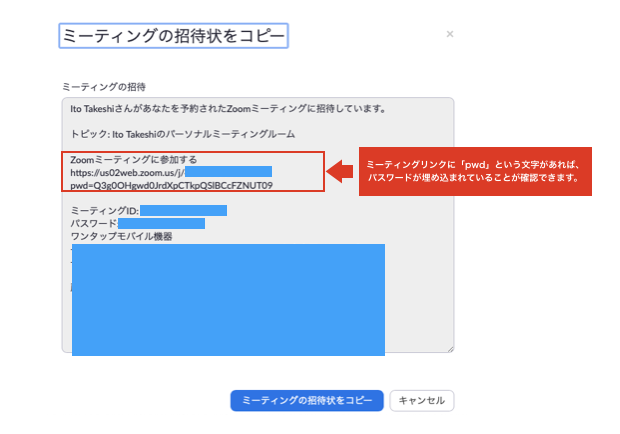
「個人」>「ミーティング」>「パーソナルミーティング」画面の「招待状をコピー」をクリックして、ミーティングリンクに「pwd」という文字が入っていれば、パスワードが埋め込まれていることが確認できます。