Zoomのバージョン5.2が2020年8月5日にリリースされました。
Zoom5.2のバージョンアップで追加された新機能で最も注目なのが、「Zoomの背景にPowerPointやKeynoteのプレゼン資料を設定する機能」です。
今回はこの新機能について解説します。
目次
Zoomの背景にPowerPointやKeynoteのプレゼンテーション資料を設定するメリット
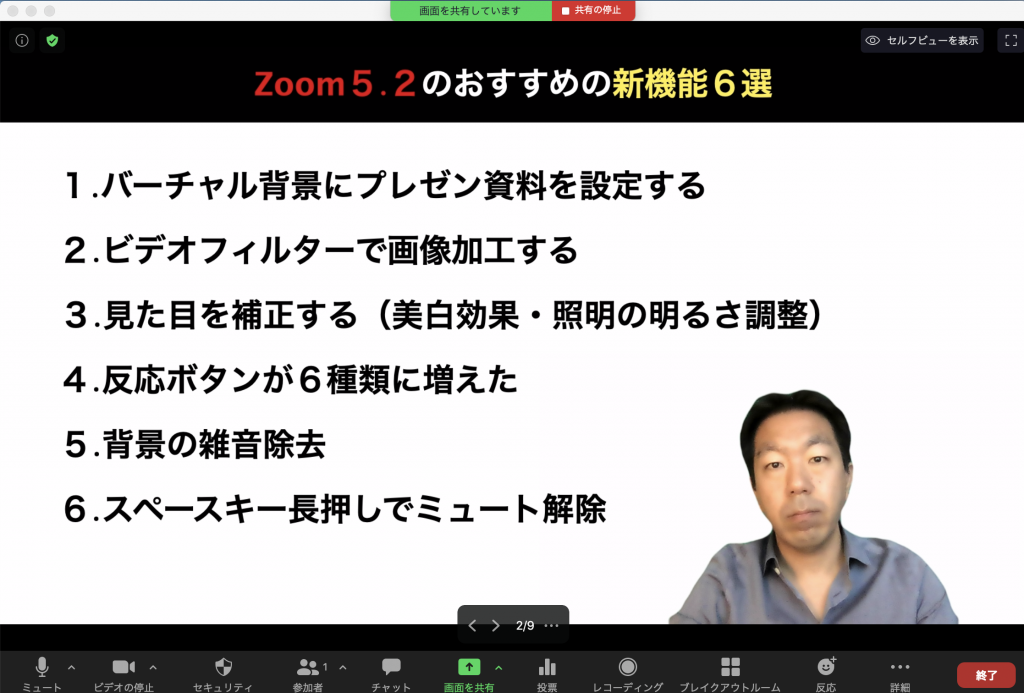
この機能を使うと、プレゼンテーション資料を背景に表示しながら自分のカメラ映像も合成で表示でき、ダイナミックな迫力のあるプレゼンテーションをすることができるようになります。
これまでこのスライドとカメラ映像を合成した映像配信はOBSなどの外部アプリを連携して使わないと実現できなかったのですが、それがZoomで簡単にできるようになりました。
簡単にできてかつクオリティーも良いので、オンラインセミナーでのプレゼンテーションやまた動画制作などにも非常に活用できそうです。
Zoomの背景にPowerPointやKeynoteのプレゼンテーション資料を設定する方法
Zoomのバーチャル背景にプレゼンテーション資料を設定する方法を解説します。
①Zoom5.2にアップデートする
この機能はバージョン5.2で実行できる機能になります。
Zoomを最新バージョン5.2にアップデートします。
また、Zoomをする相手もZoom5.2にアップデートしている必要があります。
相手がZoomの古いバージョンを使っていると、こちらの画面で新機能を使っても、相手の画面には反映されないという状態になります。
②Zoomの「画面共有」で「対象ファイル」を選択する
Zoomの「画面共有」を使い、対象ファイルを選択していきます。
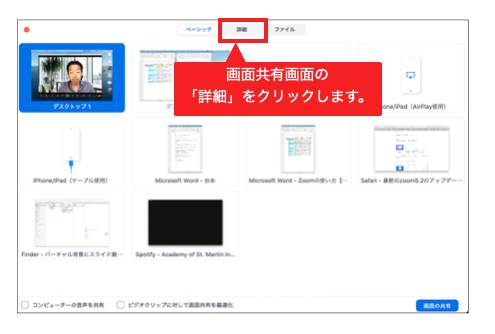
まず、Zoomの「画面共有」をクリックし画面共有画面を表示します。
上方の真ん中にある「詳細」をクリックします。
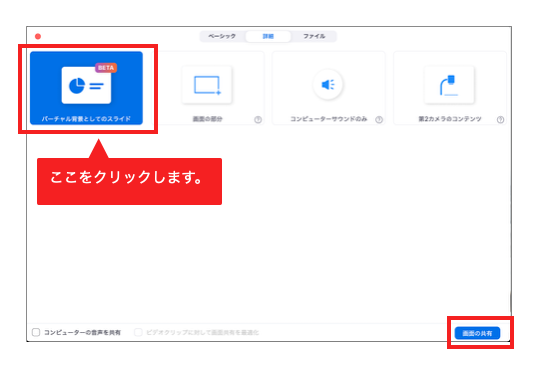
「詳細」画面で「バーチャル背景としてのスライド」を選択し、「画面の共有」をクリックします。
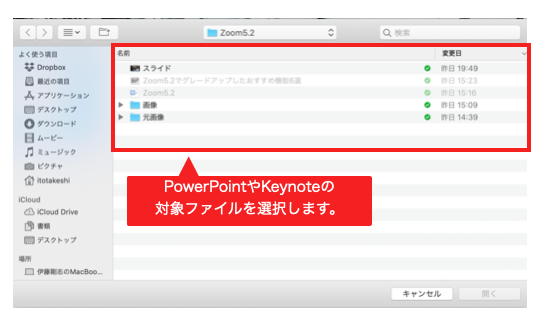
自動的にファイル選択画面が立ち上がりますので、バーチャル背景に表示させる対象ファイルを選択します。
PowerPointやKeynoteのファイルを選択することができます。
③カメラ映像を調整する
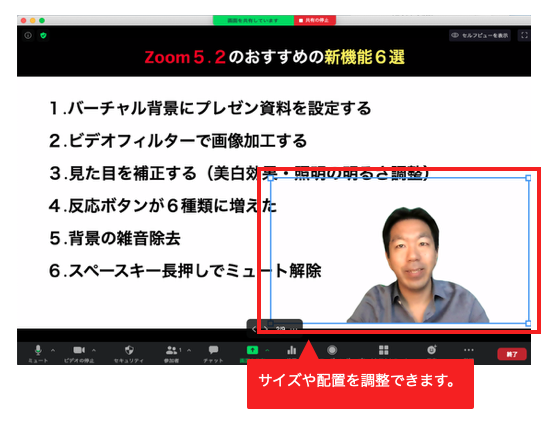
プレゼンテーション資料が背景に表示され、カメラ映像と合成された画面が表示されます。
カメラ映像のサイズや配置は調整して変更することができます。
Zoomの背景にPowerPointやKeynoteのプレゼンテーション資料を設定する方法のまとめ
成功するプレゼンテーションでは、非言語情報を伝えることが大事になってきます。
スライドの言語情報だけではなく、顔の表情や身振り手振りなども含めてコミュニケーションすることで、相手に伝える力や説得力が高まっていきます。
今回のバージョンアップで新機能として追加されたこの「Zoomの背景にPowerPointやKeynoteのプレゼンテーション資料を設定する機能」は、会議やセミナーなどで非常に使える機能になり、この機能を活用してプレゼンテーションするのがスタンダードになっていくかと思います。
ぜひこの機能を活用した新しいオンラインプレゼンテーションスタイルを確立していってください。