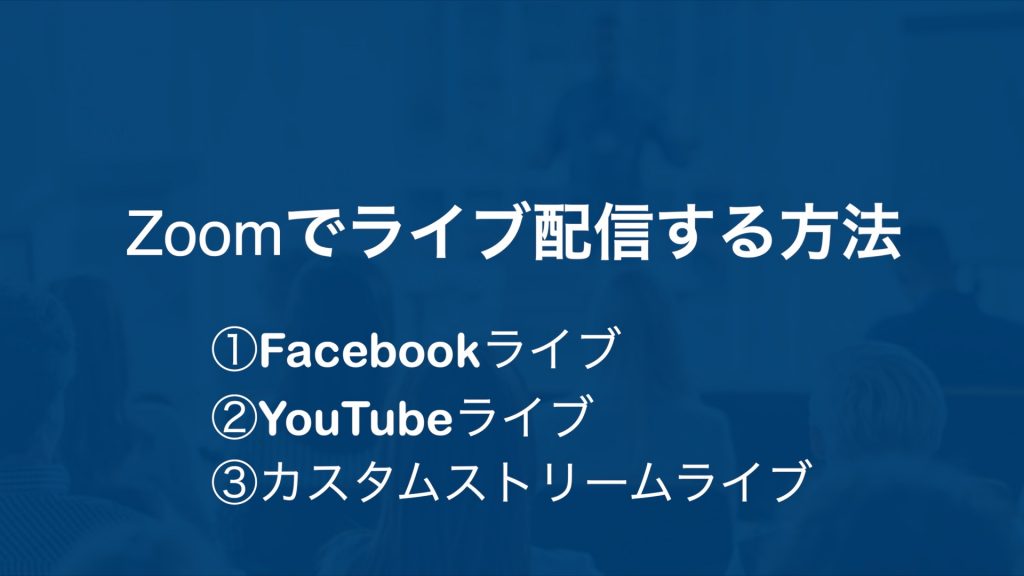
Zoomを使ってFacebookライブやYouTubeライブのライブ配信する方法を解説します。
Zoomのライブ配信を使うことで、Zoomで行っているオンラインセミナーやプレゼンテーション、対談などをZoomの参加者だけではなく、不特定多数の人にも視聴してもらうことができるようになります。
このライブ配信はFacebookやYouTubeでリアルタイムに視聴することができますが、投稿動画として後からでも視聴してもらうこともできます。
ライブ配信を効果的に活用することができれば、ライブ配信でリアルタイムに双方向でコミュニケーションしながら「セミナーやイベントに集客する」「商品をセールスする」といったことも可能となり、強力なマーケティングツールとなります。
目次
Zoomでライブ配信する方法(配信先の種類)
Zoomを使ってライブ配信する方法は3種類あります。
1.Facebookでライブ配信する(即時)
2.YouTubeでライブ配信する(即時)
3.事前にライブ配信を予約してから配信する
1-1.Facebookでライブ配信する(即時)
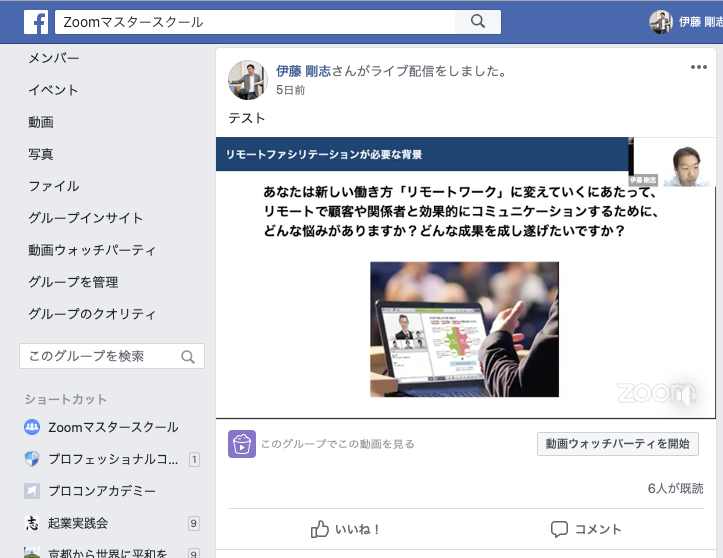
Zoomを使って、Facebookにライブ配信する方法です。
タイムライン、管理しているページやグループなど投稿先を選択してライブ配信することができます。
1-2.YouTubeでライブ配信する(即時)
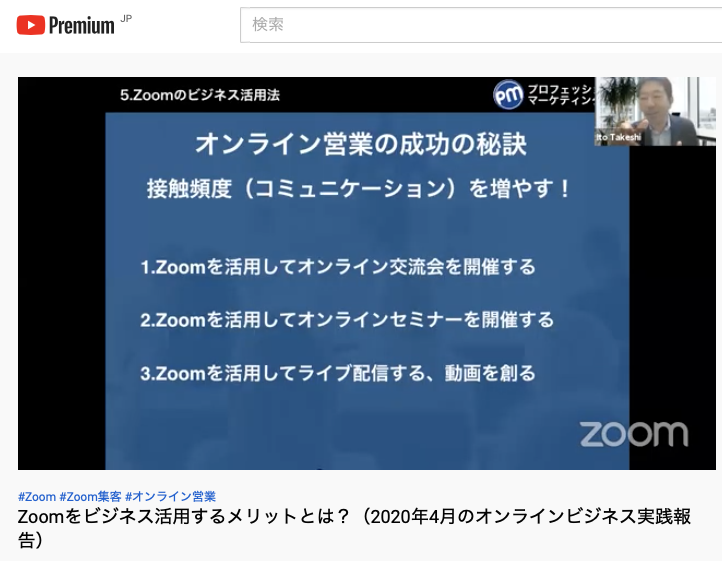
Zoomを使って、YouTubeにライブ配信する方法です。
公開設定(一般公開、限定公開、非公開)して、ライブ配信を視聴できる対象者をコントロールすることができます。
1-3.事前にライブ配信を予約して配信する(カスタムライブストリーム配信)
事前に予約したライブ配信に配信する方法です。
FacebookやYouTubeでライブ配信することを事前に案内しておき、開催時間になったらライブ配信するという時に使う方法です。
ライブ配信の専用アプリ(Restream等)と連携することで、Facebook、YouTube、Twitter、ニコ生等の複数のプラットフォームに同時にライブ配信することもできます。
2.Zoomでライブ配信する方法(活用パターン)
2-1.プレゼンテーション
Zoomで資料やHPを画面共有しながらプレゼンテーションする様子をライブ配信することができます。自分ひとりであってもライブ配信を使って情報発信することができます。
2-2.対談や座談会
オンラインで対談や座談会している様子をライブ配信で不特定多数の人に視聴してもらうことができます。
セミナーやイベントの主催者と対談して魅力を引き出して紹介することで、集客にも効果的です。
2-3.セミナーやイベント
オンラインセミナーやイベントの様子をライブ配信で公開して多数の人に視聴してもらうことができます。
3.Zoomでライブ配信する方法(メリット)
3-1.多くの人に見てもらえる
FacebookやYouTubeのプラットフォームがライブ配信は優先的に通知してくれるので、見てもらいやすい。
- Facebookの更新通知に「ライブ配信しています」と告知してもらえる。
- YouTubeの更新通知に「ライブ配信しています」と告知してもらえる。
ライブ配信は、コメントやシェアといった反応をしてもらいやすいので拡散されやすい。
3-2.リアルタイムに双方向コミュニケーションできる
参加者からの質問に答えたりしてリアルタイムに双方向のコミュニケーションすることができます。
双方向コミュニケーションは主催者もやりやすい。
参加者と双方向にコミュニケーションしながら、ライブ配信を使ってセールスする事例も多数あります。
3-3.手軽に動画で情報発信できる
Zoomを使ったライブ配信は、慣れれば比較的簡単にライブ配信することができます。
手軽に動画で情報発信することができます。
ライブ配信した動画は、FacebookやYouTubeから動画ファイルをダウンロードすることもできるので、そのライブ配信した動画を基に編集して効率的に動画制作することができます。
4.Zoomでライブ配信する方法(デメリット)
4-1.Zoomのロゴが表示される
FacebookやYouTubeにライブ配信すると、画面の右下にZoomのロゴが入ります(消すことはできません)。
4-2.映像に少しタイムラグが生じる
ライブ配信でFacebookやYouTubeにデータ転送するにあたり、自分の画面と相手に映る画面に少しタイムラグ(10秒程度)がでてしまいます。
4-3.使える機能に少し制限がある
ライブ配信ではZoomの機能の一部に制約が発生します。
- スライド資料のアニメーションが使えなくなる。
- 画面共有で動画を共有できない。
- ブレイクアウトルームは使えない。
5.Zoomでライブ配信する方法(利用条件)
Zoomでライブ配信を利用するにあたって、以下の2つの利用条件があります。
5-1.Zoomの有料アカウントで使える機能です
Zoomのライブ配信は、有料アカウントで利用することができます。
5-2.YouTubeのライブ配信を有効化しておく
YouTubeでライブ配信するためには、YouTubeチャンネルのライブ配信機能を有効化しておく必要があります。
6.Zoomでライブ配信する方法【共通】
6-1.Zoomのアカウントを有料プランにアップグレードする
ライブ配信を利用するには、Zoomのアカウントをプロ以上の有料アカウントにアップグレードする必要があります。
ZoomのHPでログインして「管理者」>「アカウント管理」>「支払い」から「プランをアップグレード」します。
6-2.ライブ配信を有効にする
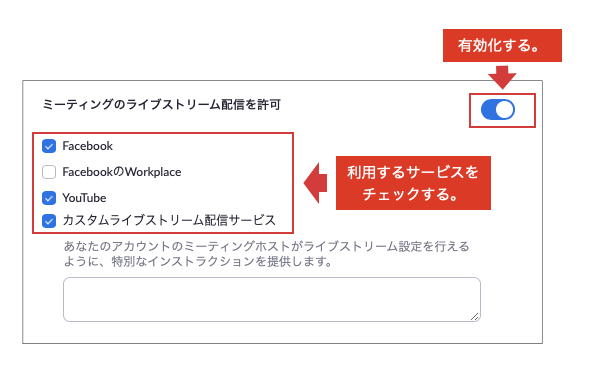
Zoomの管理画面にログインして「設定」ページでライブ配信を有効化します。
Zoomでライブ配信するサービスにチェックを入れて「保存」をクリックします。
- FacebookのWorkplace
- YouTube
- カスタムライブストリーム配信サービス
7.Zoomでライブ配信する方法【①Facebookライブ】
7-1.Zoomを開始する
Zoomを開始します。
7-2.Facebookライブを起動する
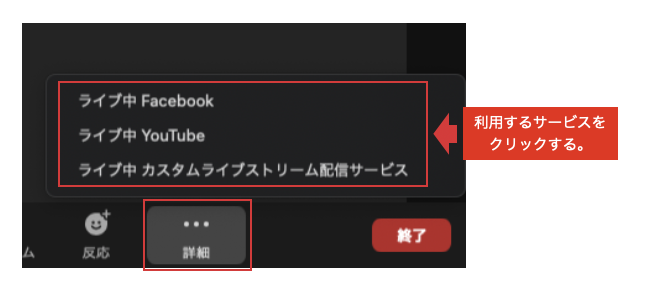
Zoomミーティングコントロールの「詳細」の「Facebookライブ」をクリックします。
7-3.Facebookライブ動画の投稿先を選択する
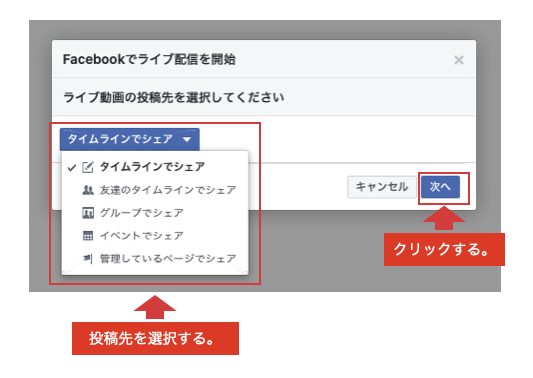
Facebookライブ動画の投稿先を選択します。
- 「タイムラインでシェア」
- 「友達のタイムラインでシェア」
- 「グループでシェア」
- 「イベントでシェア」
- 「管理しているページでシェア」
7-4.Facebookライブの配信情報を設定する
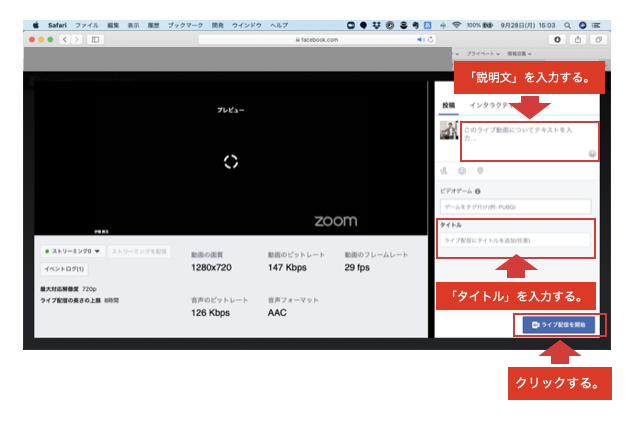
Facebookライブの「タイトル」「説明」を入力します。
7-5.Facebookライブ配信を開始する
「ライブ配信を開始」をクリックすると、直ぐにライブ配信が開始します。
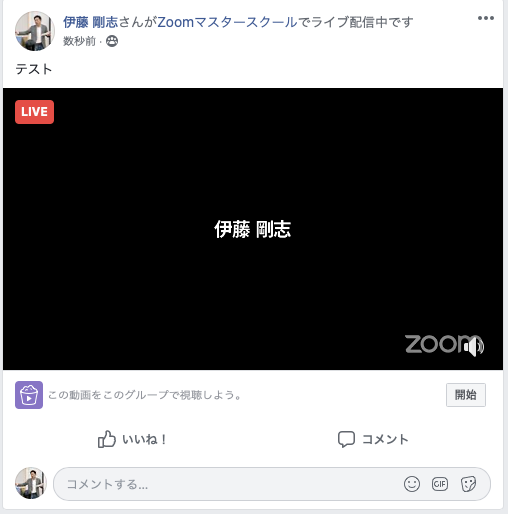
7-6.Facebookライブ配信を終了する
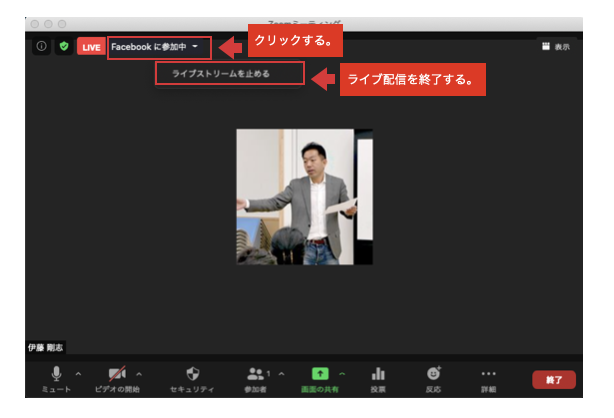
ライブ配信を終了する時は、Zoomの画面の左上にある「Facebookに参加中」の矢印をクリックして「ライブストリームを止める」をクリックすると、ライブ配信が終了します。
8.Zoomでライブ配信する方法【②YouTubeライブ】
8-1.YouTubeチャンネルのライブ配信を有効にする
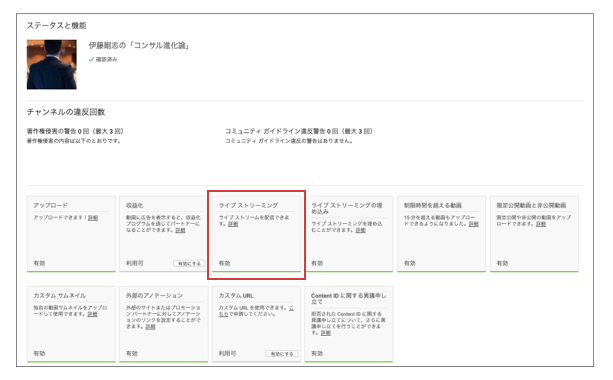
YouTubeチャンネルでライブ配信するためには、ライブ配信機能を「有効化」する必要があります。
ライブ配信機能を有効化するためには、「チャンネルの確認」が必要になります。
「チャンネルの確認」をすると、以下の機能が使えるようになります。
- 15分を超える動画の投稿
- カスタムサムネイルの追加
- ライブ配信
- Content ID の申し立てに対する再審査請求
8-2.Zoomを開始する
Zoomを開始します。
8-3.YouTubeライブを起動する
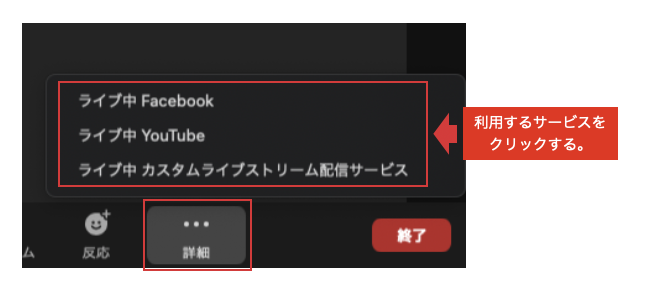
Zoomミーティングコントロールの「詳細」の「YouTubeライブ」をクリックします。
8-4.YouTubeライブの配信を行うYouTubeチャンネルを選択する
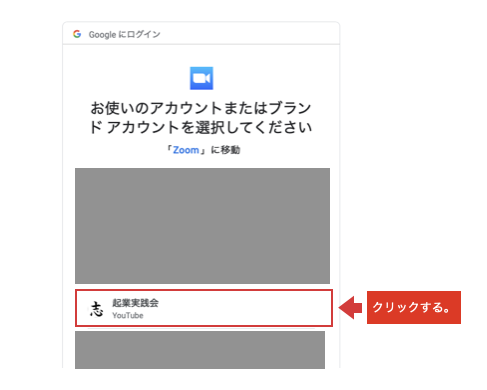
YouTubeライブの配信するYouTubeチャンネルを選択します。
8-5.YouTubeライブの配信情報を設定する
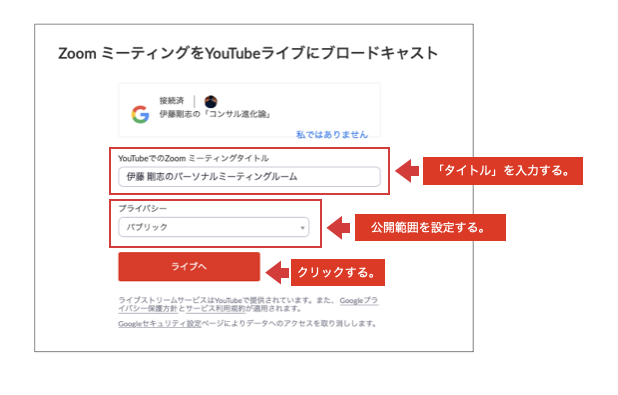
YouTubeライブの「タイトル」と「プライバシー」の設定を行います。
8-6.YouTubeライブ配信を開始する
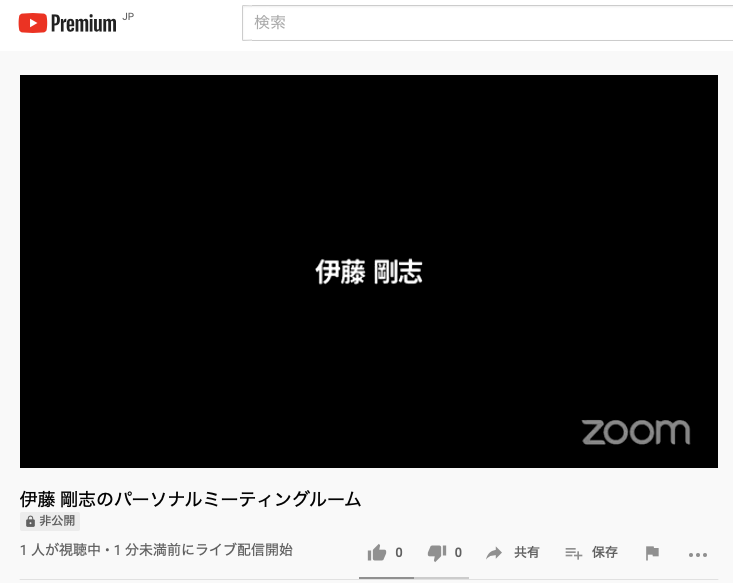
「ライブへ」をクリックすると、YouTubeで直ぐにライブ配信が開始します。
8-7.ライブ配信を終了する
YouTubeライブの「ライブ配信を終了する」をクリックします。
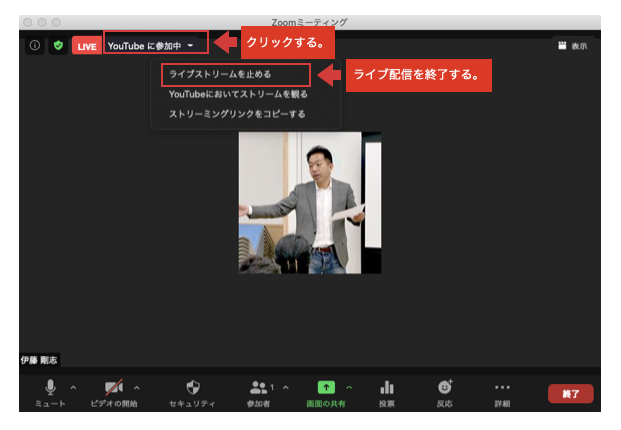
Zoomの画面の左上の「YouTubeに参加中」の隣の矢印をクリックして、「ライブストリームを止める」をクリックするとYouTubeライブが終了します。
9.Zoomでライブ配信する方法【③カスタムライブストリーム配信】
YouTubeライブを例に、カスタムライブストリーム配信のやり方を解説します。
9-1.YouTubeライブを事前に予約する
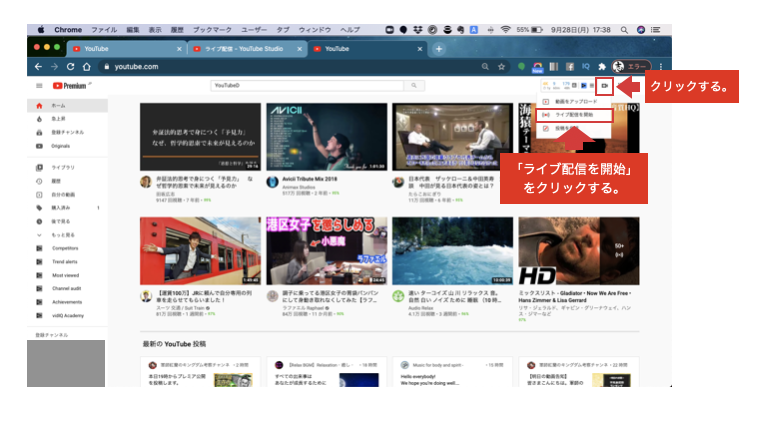
GoogleChromeでYouTubeにアクセスします。
右上の「ライブ配信を開始」をクリックします。
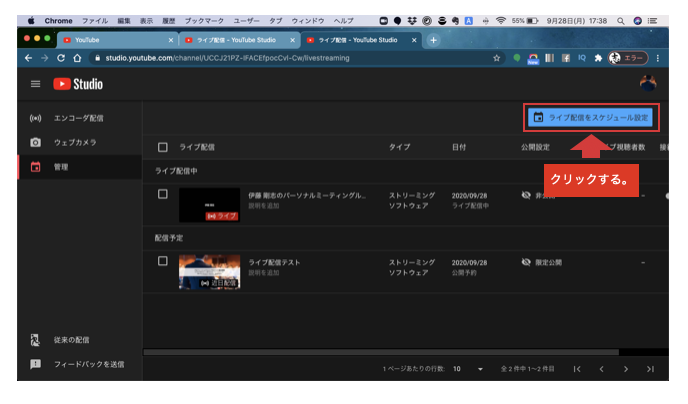
YouTubeライブ管理画面で「ライブ配信をスケジュール設定」をクリックします。
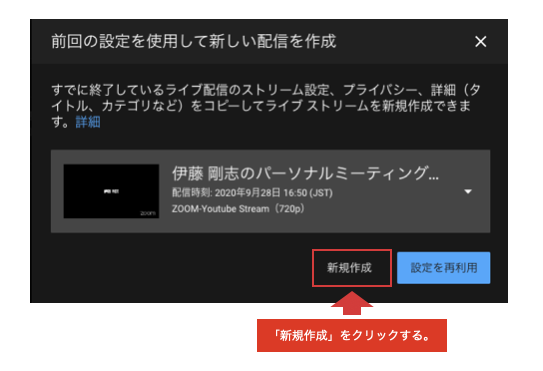
「新規作成」をクリックします。
9-2.YouTubeライブの配信情報を設定する
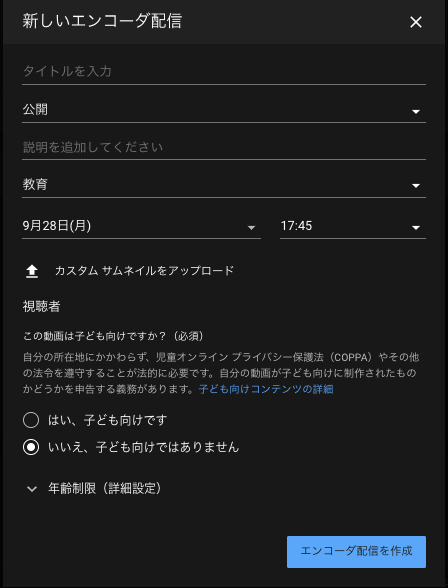
「新しいエンコーダ配信」画面でライブ配信の設定を行います。
タイトル
YouTubeライブの「タイトル」を入力します。
公開設定
YouTubeライブの「公開設定」を行います。
以下の3種類のどれかを選択します。
「公開」:YouTubeで一般公開され誰でも視聴することができます。
「限定公開」:リンクを知ってる人だけが視聴できます。
「非公開」:自分だけが視聴できます。
説明文
YouTubeライブの「説明文」を入力します。
カテゴリ
YouTubeライブの「カテゴリ」を選択します。
配信時間
YouTubeライブの配信を開始する「日時」を設定します。
時間は5分単位で設定できます。
カスタムサムネイルをアップロードする
YouTubeライブを開始するまでの間に表示される「サムネイル」を設定できます。
視聴者
YouTubeライブの対象の視聴者が、子供か子供以外かを選択します。
設定が済んだら「エンコーダ配信を作成」をクリックします。
9-3.ライブストリーム配信に必要な情報を確認する
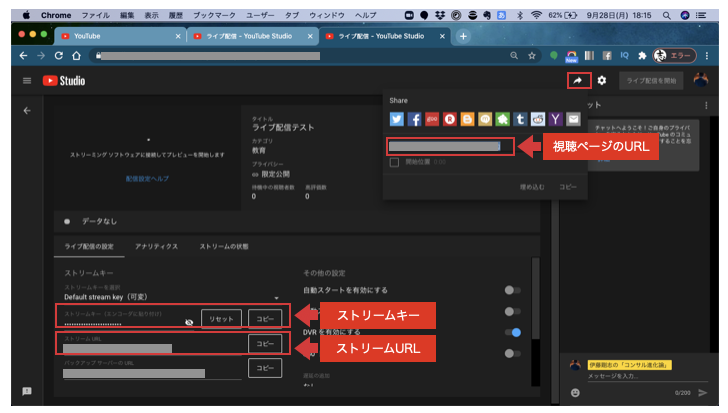
YouTubeのライブ配信の設定画面でライブストリーム配信に必要な情報を確認します。
- 「ストリームURL」
- 「ストリームキー」
- 「配信ページのURL」
9-4.Zoomのカスタムライブストリーム配信にライブ配信情報を設定する
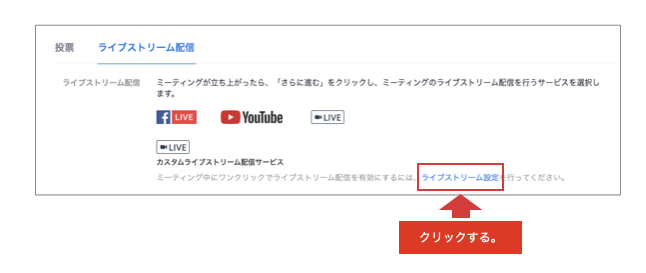
Zoomの管理画面のミーティング画面で最下部にある「ライブストリーム配信」の設定します。

Zoomのカスタムライブストリーム配信に以下の情報を設定します。
- 「ストリームURL」
- 「ストリームキー」
- 「配信ページのURL」
9-5.ライブ配信を開始する
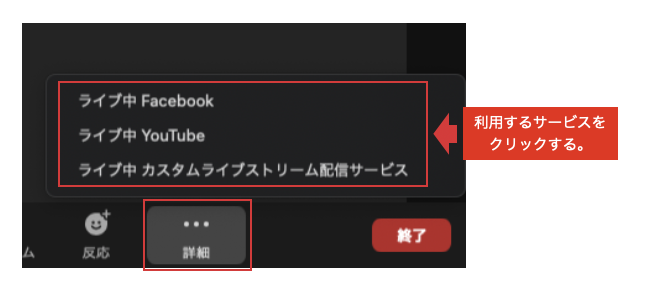
Zoomでカスタムライブストリーム配信を開始します。
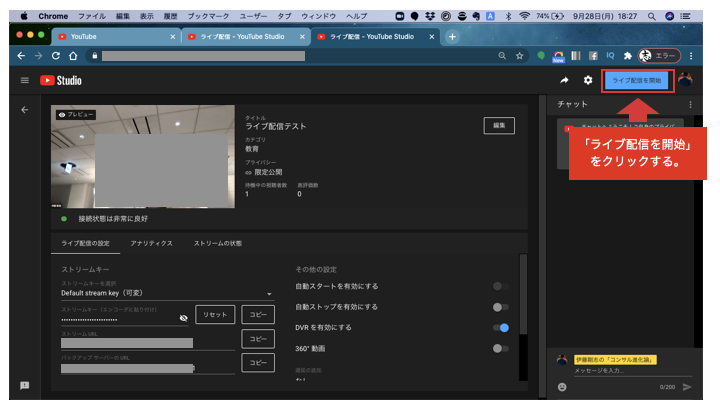
YouTubeのライブ管理画面の「管理」から該当のライブ配信を選択して「ライブ配信を開始」をクリックします。
9-6.ライブ配信を終了する
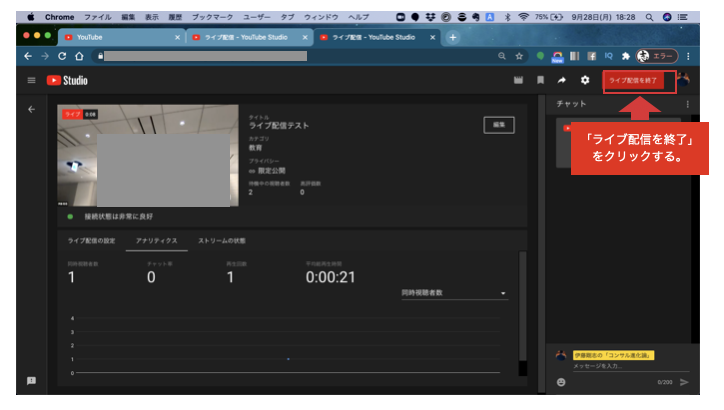
YouTubeライブの管理画面で「ライブ配信を終了」します。
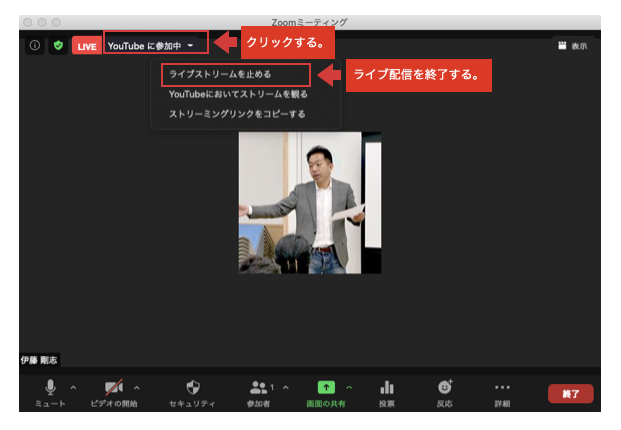
Zoomのライブ配信を終了します。
10.Zoomでライブ配信する方法(まとめ)
Zoomでライブ配信する方法の振返りを行います。
Zoomでライブ配信する方法は、以下の3通りがあります。
①Facebookライブ
②YouTubeライブ
③カスタムライブストリーム配信
おすすめは、③の「カスタムライブストリーム配信」です。
ライブ配信は、事前に告知して参加者に集まってもらい、リアルタイムで双方向コミュニケーションすることが成功のポイントになってきます。
③のカスタムライブストリーム配信を利用して、事前にライブ配信の予約して、ライブ配信の主旨や参加メリットと共に配信ページのURLを案内して、できるだけリアルタイムに参加してもらう集客が大事になってきます。
ライブ配信は、手軽に動画でコミュニケーションできて、非常に強力な武器になってきます。
ぜひZoomでライブ配信する方法は必ずマスターして成果に繋げて頂ければ幸いです。
あなたの成功を心から応援しています。